Table of Contents
How to Create Your Team Account?
Are you new to Microsoft Teams and wondering how to create your team account?
Whether you’re a remote worker, a small business owner, or just someone who wants to collaborate with others, creating a team account is the first step to getting started.
In this article, we’ll guide you through the process of setting up your team account, customizing your team environment, and answering some frequently asked questions.

Setting up your team account is a straightforward process.
First, you need to go to the Microsoft Teams website and sign in to your Microsoft account.
If you don’t have one, you can easily create a new account for free.
Once you’re signed in, you can download and install the app on your computer or mobile device, depending on your needs.
From there, you can create your team and start inviting members to join.
Customizing your team environment is an essential part of creating your team account.
You can tailor your team’s settings to meet your specific needs, such as adjusting notification settings, changing the team picture, or creating channels for different topics.
You can also integrate other apps and services into your team environment, such as SharePoint, OneNote, or Planner, to make your collaboration more efficient.
Key Takeaways
- Creating your team account is a simple process that involves signing in to your Microsoft account and downloading the app.
- Customizing your team environment allows you to tailor your team’s settings and integrate other apps and services.
- Frequently asked questions can help you troubleshoot common issues and make the most of your team account.
Setting Up Your Team Account
Are you ready to get started with Microsoft Teams?
Setting up your team account is quick and easy.
In this section, we will guide you through the sign-up process show you how to create your team, and invite your colleagues to join.
Sign Up Process
To get started, you will need to download the Teams app and sign up for a free account.
You can download the app from the Microsoft website or your app store.
Once you have downloaded the app, open it and click on the “Sign up for free” button.
You will then be prompted to enter your email address and create a password.
Make sure to choose a strong password that is difficult to guess.
Once you have entered your email and password, click on the “Sign up” button.
Creating Your Team
After you have signed up for your account, you can start creating your team.
To create a team, click on the “Teams” tab on the left-hand side of the screen.
Then, click on the “Create team” button.
You can also search for existing teams and join them.
When creating your team, you will need to choose a name and description for your team.
You can also select an icon to represent your team.
Once you have filled in all the necessary information, click on the “Create” button.
Inviting Colleagues
Now that you have created your team, it’s time to invite your colleagues to join.
To invite someone to your team, click on the “…” button next to the team name and select “Add member.”
You can then enter the person’s email address or copy and paste a link to send to them.
Once your colleague receives the invitation, they can click on the link to join your team.
They will need to sign up for a free account if they haven’t already done so.
After they have signed up, they can start collaborating with you and your team.
In conclusion, setting up your team account is a simple process that can be completed in just a few minutes.
By following the steps outlined in this section, you can create your team, invite your colleagues, and start collaborating with Microsoft Teams.
Customizing Your Team Environment
Are you ready to take your team collaboration to the next level?
Customizing your team environment in Your team can help you achieve that.
In this section, we will guide you through the process of managing team settings, organizing channels and permissions, and enhancing communication.
Managing Team Settings
Managing team settings in Yourteam is a crucial step in customizing your team environment.
You can change your team name, description, privacy, and profile picture.
To do so, click on the ellipsis next to your team name and select “Manage team.”
From there, you can change your team name and description, choose whether your team is public or private, and upload a profile picture that represents your team.
Organizing Channels and Permissions
Organizing channels and permissions is another essential step in customizing your team environment.
You can create channels for different topics, projects, or departments, and assign permissions to members.
To create a new channel, click on the ellipsis next to your team name and select “Add channel.”
From there, you can choose a name and description for your channel, and select who can access it.
Enhancing Communication
Enhancing communication in Your team can help your team members collaborate more efficiently.
You can use chat, audio or video calls, and meetings to communicate with your team members.
To start a chat, click on the chat icon on the left-hand side of the app, select a team member or channel, and start typing.
To make an audio or video call, click on the call icon next to the chat icon, select a team member or channel, and click on the audio or video call button.
To schedule a meeting, click on the calendar icon on the left-hand side of the app, select a date and time, and invite your team members.
Customizing your team environment in Your team can help you streamline your team collaboration and communication.
By managing team settings, organizing channels and permissions, and enhancing communication, you can create a team environment that suits your team’s needs.
FAQs
Steam’s offline? How do I switch my account to online mode for uninterrupted gaming?
If Steam is offline, you won’t be able to log in or play any games that require an internet connection. However, you can switch your account to online mode by following these steps:
- Open Steam and click on “Steam” in the top left corner.
- Click on “Go Online” in the dropdown menu.
- Enter your login credentials and click “Login.
- Steam will now switch to online mode, and you can play any games that require an internet connection.
Is creating a Steam account on PC as easy as it sounds?
Yes, creating a Steam account on PC is a breeze. All you need to do is visit the Steam website and click on the “Join Steam” button. Then, simply follow the prompts to enter your email address, create a username and password, and you’re done!
Got an Android device? How can you start gaming with a Steam account?
If you’ve got an Android device, you can start gaming with a Steam account by downloading the Steam app from the Google Play Store. Once you’ve downloaded the app, log in with your Steam account details and you’re good to go. You can browse and purchase games, chat with friends, and even play some games directly on your Android device.
Mobile gaming’s the rage! How do you jump on the Steam bandwagon with your smartphone?
Jumping on the Steam bandwagon with your smartphone is easy. All you need to do is download the Steam app from the App Store or Google Play Store, depending on your device. Once you’ve downloaded the app, log in with your Steam account details and you’re ready to go. You can browse and purchase games, chat with friends, and even play some games directly on your smartphone.
Oops, Steam’s being a gatekeeper! What to do when you can’t create an account?
If you’re having trouble creating a Steam account, there are a few things you can try. First, make sure you’re using a valid email address and that your password meets Steam’s requirements. If that doesn’t work, try clearing your browser’s cache and cookies and then try again. If you’re still having trouble, you can contact Steam support for help.
Freebies alert: Do I have to pay for a Steam account, or is it on the house?
Creating a Steam account is completely free! You don’t have to pay anything to sign up and start using Steam. However, you will need to purchase games if you want to play them. Steam regularly offers free games and other promotions, so keep an eye out for those to get some great deals.
By following these simple steps, you can switch your account to online mode and enjoy uninterrupted gaming.
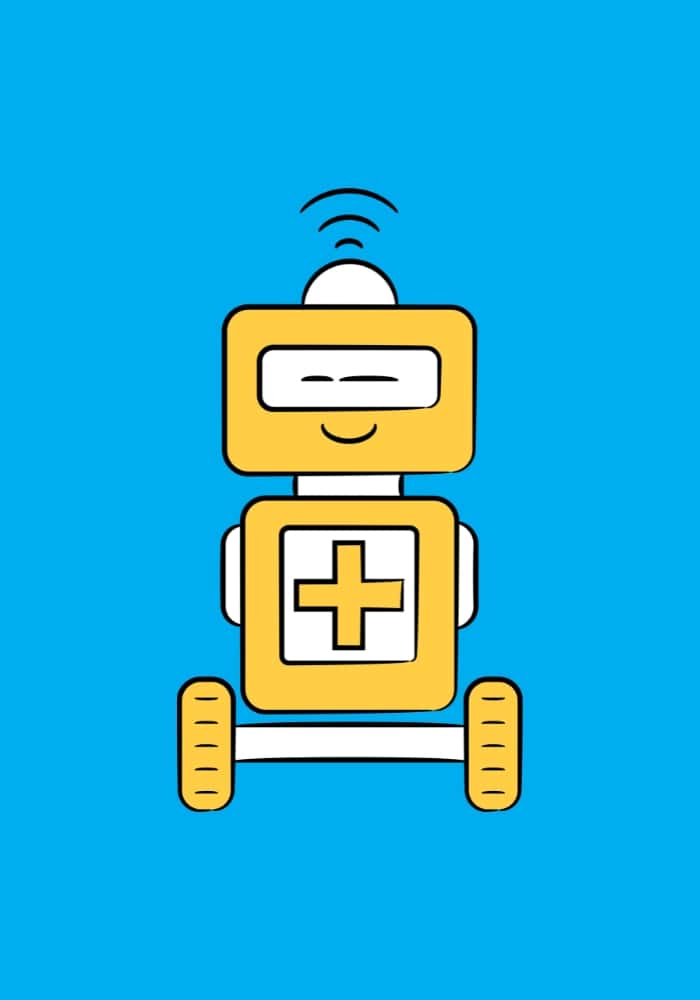
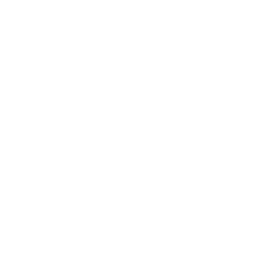
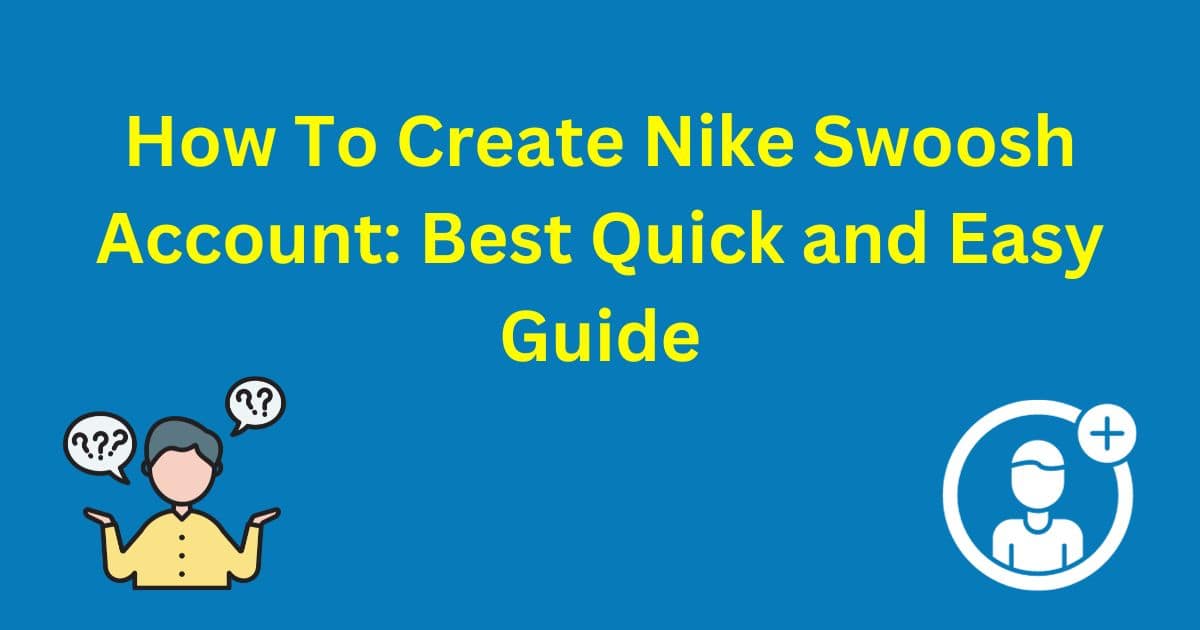
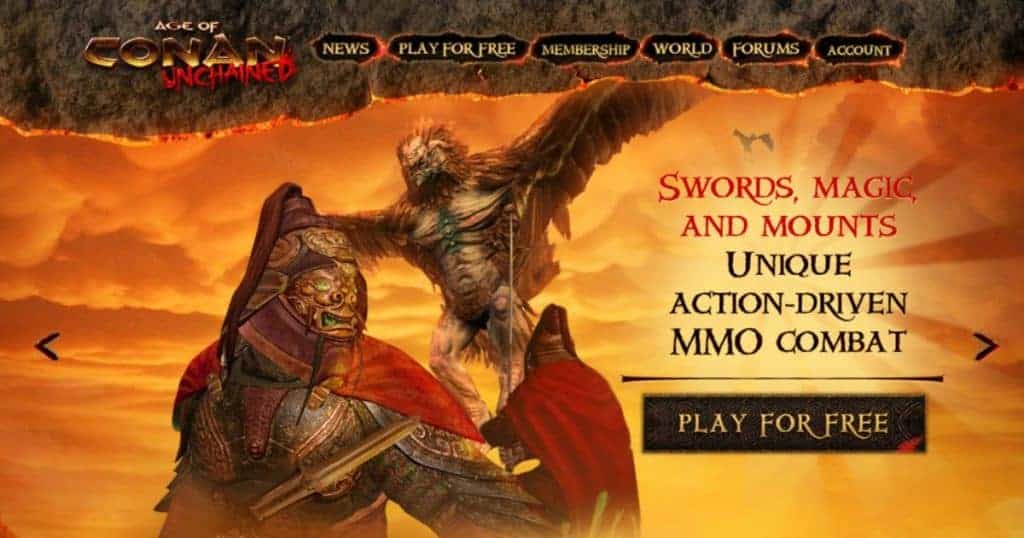
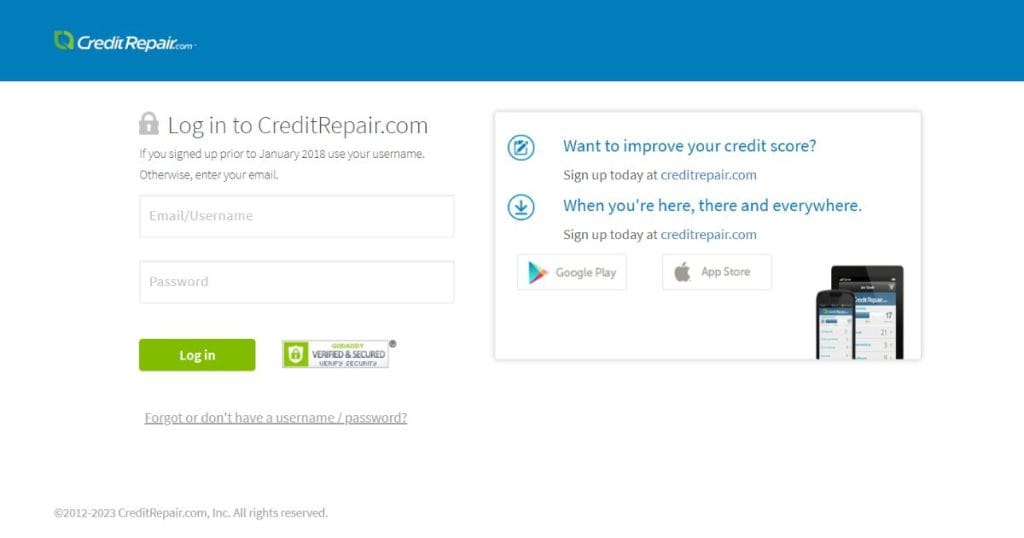
Leave a Reply