Table of Contents
How to Hard Reset iPhone 15?
Have you ever found yourself in a situation where your iPhone 15 is unresponsive or running poorly, and you need a quick solution?
I’ve been there too, and I can assure you that learning how to hard reset your iPhone 15 can be a lifesaver.
A hard reset, also known as a force restart, is an essential troubleshooting step that helps you fix software glitches, frozen screens, and unresponsive apps.
Before you perform a hard reset, it’s crucial to know that this process won’t erase any data or settings on your iPhone 15.
However, it does give your device a fresh start by rebooting the system in a manner where it flushes out any glitches.
So, if you’re an iPhone user who wants to get the most out of their device, this guide is for you.
Key Takeaways
- Hard resetting your iPhone 15 helps fix software issues without erasing your data.
- Understand the steps required to perform a hard reset effectively.
- Know what to expect after the hard reset, including possible troubleshooting scenarios.
Preparing to Hard Reset Your iPhone 15
Before we dive into the process of hard resetting your iPhone 15, let’s first discuss some important steps you should take in preparation.
Trust me, taking these precautions will save you some potential headaches later on!
In this section, we’ll cover the essential measures of backing up your data, understanding the implications of a hard reset, and signing out of your Apple ID.
Backup Your Data
I cannot emphasize this enough: always backup your data before doing a hard reset.
Hard resetting your iPhone 15 will erase all data, so it’s crucial to save your important files beforehand.
There are a couple of ways to go about this:
- iCloud: Go to Settings, tap on your name, then tap iCloud and iCloud Backup to enable it.
- iTunes: Connect your iPhone to your computer, open iTunes, select your device, and choose “Back Up Now.
Understand Hard Reset Implications
Before you proceed with a hard reset, it’s essential to know that all of your data, settings, and apps will be wiped from your iPhone 15.
A hard reset is a powerful tool for resolving issues with your device, but it should only be used as a last resort.
If you’ve already tried basic troubleshooting steps and are still experiencing problems, a hard reset might be your best option.
Sign Out of Your Apple ID
Signing out of your Apple ID is an essential step, especially if you plan to sell or give away your iPhone 15.
This process is easy – just follow these steps:
Step 1
Go to Settings and tap on your name.
Step 2
Scroll to the bottom and tap “Sign Out.”
Step 3
Enter your Apple ID password and tap “Turn Off.
Performing the Hard Reset
In this guide, I’ll walk you through the process of performing a hard reset on your iPhone 15, which can be helpful if your device becomes unresponsive.
Just follow these easy steps, and you’ll have your iPhone back up and running in no time.
Using iPhone 15 Hardware Keys
The first method involves using the hardware buttons on your iPhone 15. This is a simple process that requires the volume up button, volume down button, and the side button.
Step 1
Press and release the volume up button. A quick press is all that’s needed; don’t hold it down.
Step 2
Press and release the volume down button. Similarly, a brief press will do the trick.
Step 3
Press and hold the side button. Keep holding this button until the Apple logo appears, at which point you can release it.
Your iPhone will now restart itself, effectively performing a hard reset.
Force Restarting Your iPhone 15
Another method to hard reset your iPhone 15 is by force restarting it.
This process is also quick and easy, just follow these steps:
Step 1
Hold down the side button and one of the volume buttons simultaneously. You can choose either the volume up or volume down button.
Step 2
Wait for the power off slider to appear. Once it does, release the buttons.
Step 3
Drag the slider to power off your iPhone. This will completely shut down your device.
Step 4
Wait for a few seconds, then press and hold the side button again.
Step 5
Release the side button when the Apple logo appears.
Now your iPhone 15 has undergone a force restart, and you should be able to use it without any issues.
After the Hard Reset iPhone 15
So, you’ve just completed a hard reset on your iPhone 15.
What’s next? In this section, I’ll walk you through two common scenarios:
Restoring Your Data from Backup and Setting Up Your iPhone 15 as New.
Don’t worry, I’ve got your back. Let’s dive in!
Restore Your Data from Backup
The thought of losing all your precious data can be daunting, but luckily Apple has us covered.
To restore your data from backup, follow these simple steps:
Step 1
Turn on your iPhone 15 and, if prompted, enter your Apple ID password.
Step 2
Follow the on-screen setup process, keeping an eye out for the “Apps & Data” screen—this is where the magic happens.
Step 3
On the “Apps & Data” screen, select “Restore from iCloud Backup” or “Restore from Mac or PC” depending on where your backup is located. My experience restoring from Apple Support was seamless.
Remember, you must be connected to Wi-Fi when restoring from iCloud Backup. After you’ve made your selection, the restoration process initiates.
It may take some time depending on your backup size and internet speed, but it’ll be worth it once all your memories and important files are safe and sound on your shiny new iPhone 15 or iPhone 15 Pro Max!
Setting Up Your iPhone 15 as New
Not everyone wants to restore their old data. Sometimes, we need a fresh start. If you’re taking this path, it’s essential to follow the setup process accurately.
Make sure you’re running iOS 17 or later, such as iOS 17.3, to enjoy all the new features.
Here’s a quick guide on how to set up your iPhone 15 as new:
Step 1
After turning on your iPhone 15, follow the on-screen instructions (including your Apple ID password) to reach the “Apps & Data” screen.
Step 2
Select “Don’t Transfer Apps & Data”—this ensures you’re starting with a clean slate.
While setting up your device, it’s worth taking the time to explore and configure settings like Face ID, Siri, and location services.
After finishing the setup process, dive right in and experience the world of possibilities that iOS 17 offers.
From new camera features to improved performance, your iPhone 15 is primed to impress.
FAQs
What steps should I follow to perform a hard reset on my iPhone 15 using the physical buttons?
To hard reset your iPhone 15, I recommend following these simple steps that I’ve used before:
First, press and quickly release the Volume Up button. Second, do the same with the Volume Down button. Finally, press and hold the Side button until the Apple logo appears, then release. This method helped me when I experienced a frozen screen on my iPhone 15.
Is there a way to force my iPhone 15 to restart if it seems to be frozen?
Yes, there’s a simple way to force restart your iPhone 15 when it freezes. In my experience, pressing and quickly releasing the Volume Up button, followed by the Volume Down button, and holding the Side button until the Apple logo appears worked wonders. This Apple Support page offers the same technique.
Can you guide me through factory resetting my iPhone 15 without using the touchscreen?
Sure! To factory reset your iPhone 15 without using the touchscreen, follow these steps that I once followed when my touch screen was unresponsive:
First, connect your iPhone to a computer using a USB cable. Second, open iTunes or Finder (on macOS Catalina or later). Third, locate your iPhone in the list, and click on “Restore iPhone.” It’ll erase your iPhone and install the latest version of iOS, effectively giving you a fresh start.
My iPhone 15 isn’t responding; how do I forcibly turn it off?
If your iPhone 15 isn’t responding, forcing it to shut down can be your solution. Press and quickly release the Volume Up button, followed by the Volume Down button. Then, press and hold the Side button until the screen goes black. I faced a similar issue, and the method stated in this How to Force Shut Down iPhone 15: Step-by-Step Guide helped me resolve it.
In case my iPhone 15 won’t force restart, what troubleshooting methods can I try?
If your iPhone 15 doesn’t force restart, there are a few troubleshooting methods I’d try:
First, charge your iPhone for at least 30 minutes, as a low battery could cause issues. Second, check if there’s a software update or any known issues from Apple. Lastly, consider contacting Apple Support for assistance.
What’s the difference between a hard reset and a factory reset on the iPhone 15?
The main difference between a hard reset and a factory reset lies in their purpose and the degree of change to your iPhone.
A hard reset is a quick way to restart a frozen iPhone. Meanwhile, a factory reset completely erases your iPhone’s data and returns it back to its original settings.
Whenever I do a factory reset, I make sure to back up my data to avoid losing any important information.
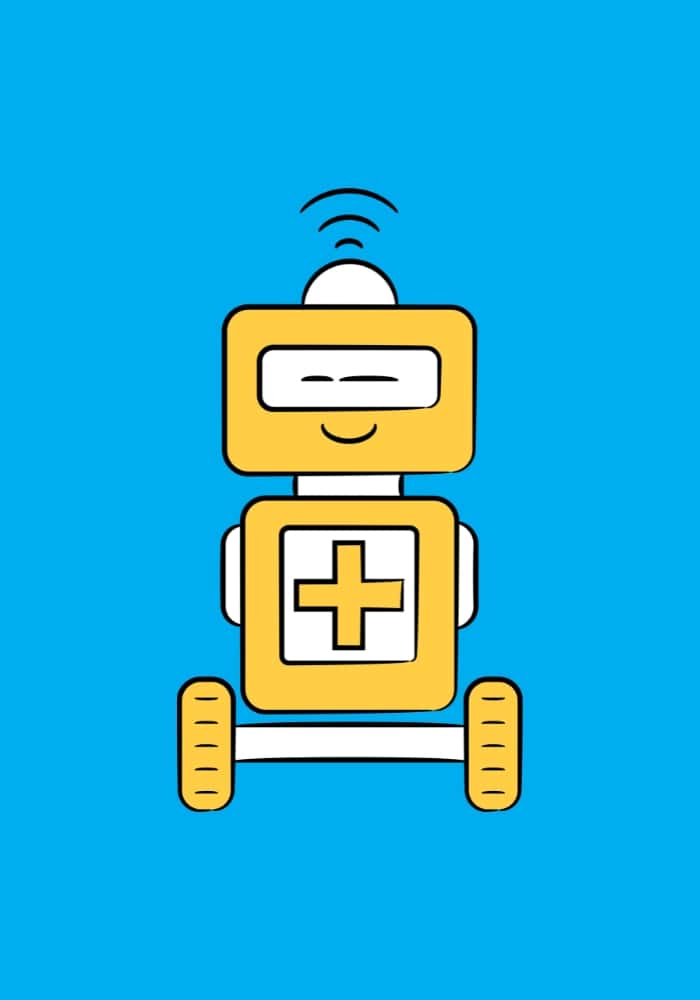
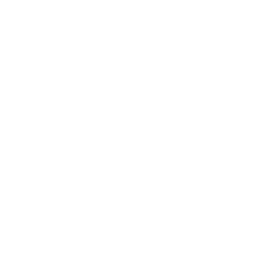
Leave a Reply