What to Know
So, your WhatsApp on your iPhone is acting up, huh? Messages stuck in limbo, or maybe that spinning wheel of doom just keeps on spinning?
No sweat!
Let’s roll up those sleeves and go through a couple of quick fixes and troubleshooting steps that’ll have you back to gossiping and sending emojis in no time.
First things first, let’s figure out why you might need to put the restart smackdown on WhatsApp.
It’s like any good friendship, sometimes things get a bit rocky and you’ve got to hit refresh.
Only in this case, that friend is an app, and ‘refresh’ means restarting WhatsApp to sort out its digital hiccups.
Remember, patience is a virtue, and like a fine wine, sometimes technology just needs a moment to breathe.
Alright, let’s get to fixing it!
Understanding the Need to Restart WhatsApp on iPhone
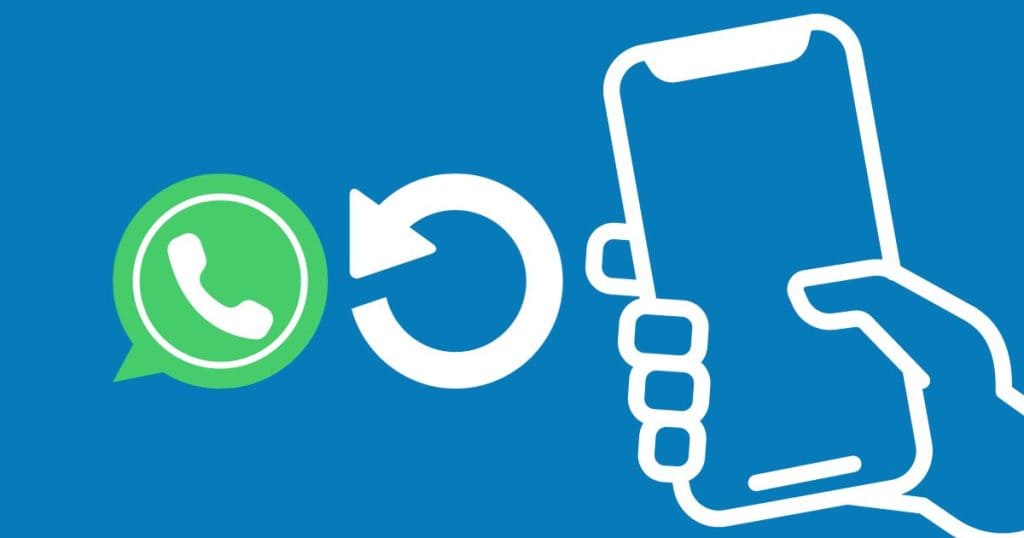
Every now and then, WhatsApp might throw a tantrum like a toddler that’s missed nap time.
You know, things go sideways, messages don’t send, and the app freezes or crashes.
When this happens, a good ol’ restart is often what it needs to shake off the crankies.
It’s like bump-starting a car—sometimes, a little jolt is all it takes to get the engine purring again.
Stay tuned, as I walk you down the road to a smoother WhatsApp journey.
Symptoms of WhatsApp Malfunction on iPhone
There are a few telltale signs that WhatsApp is feeling under the weather on your iPhone.
Maybe your messages have taken a vow of silence and aren’t being delivered, or the app’s straight-up freezing or crashing faster than a kiddo on a sugar high.
These symptoms can turn your chatting spree into a digital desert.
But don’t despair!
Before you go about deleting anything, let’s try to get to the root of the problem and download and install any updates—it could be the oasis your app needs.
Common Causes for WhatsApp Crashes
Alright, let’s play detective and look at some usual suspects behind WhatsApp’s unscheduled nap times.
Out-of-date app versions can act as party poopers. It’s like showing up to a disco in a dinosaur costume—fashionably outdated.
Or your phone’s running more apps than a kid’s running around on a sugar rush, clogging up all the memory.
And let’s not forget the classic culprits: a flaky internet connection or corrupted app data.
Sometimes, all you’ve gotta do is download and install the latest dance moves for your app, and it’ll be back to boogying in no time.
Step-by-Step Guide on How to Restart WhatsApp on iPhone

Now, onto the meat and potatoes—getting your WhatsApp back on its digital feet. Let’s breeze through the steps to restart it on your iPhone. Buckle up, buttercup!
Force Close WhatsApp on Your iPhone
Think of force closing WhatsApp like giving your app a nap. It’s a chance to close the app switcher, get rid of any app hiccups, and start fresh.
You wanna swipe that app off the screen directly from the multitasking section of your device, so it gets a break from juggling all your chats.
This simple magic trick can restore its proper functioning.
But before you go all abracadabra, here’s how you summon the app switcher to close that stubborn application tab:
Step 1: Swipe Up and Pause
First off, if you’re knee-deep in WhatsApp and it’s not playing nice, give it the old swipe up and pause.
This is like telling it to go sit in the corner and think about what it’s done.
You’re not kicking it to the curb—just giving it a moment’s pause—the app version of a chill pill.
This move will bring up all the apps you’ve got going on and get ’em lined up like ducks in a row, ready for your next move.
Now keep an eye out for WhatsApp, because you’ll want to do more than just scold it with your eyes.
Step 2: Find WhatsApp and Swipe It Off the Screen
Got WhatsApp in your sights?
Great!
Now, let it know its screen time is over—for now, at least. Give it a firm swipe up, and like a leaf in the wind, off it goes.
This isn’t just for show, folks. Swiping it off sends it packing from your phone’s memory.
Consider it a little tech time-out. WhatsApp’s gotta understand that it can’t be hogging all the memory and acting all high and mighty.
Show it who’s boss and clear the stage for a grand re-entrance after its little breather.
Restart Your iPhone to Refresh WhatsApp
Now and then, even the best of us need to power down and reboot, and that goes for your trusty smartphone, too.
If WhatsApp is still being finicky, why not give your whole iPhone a break?
A quick restart could be the spa day your phone and the app needed.
Let’s get those buttons pressed!
Step 1: Press and Hold Side Button and Volume Button
Ready for a bit of button choreography?
Press and hold down on that side button and any one of those volume buttons on your iPhone.
It’s like a secret handshake that tells your phone, “Hey, let’s take a breather.”
Hold ’em both until you see the “slide to power off” option pop up.
This is where the curtain comes down, and your iPhone takes a well-deserved intermission.
Step 2: Slide to Power Off
Alright, next up on this reboot road trip: slide that power mode button right across the screen like you’re scoring the winning goal in tabletop hockey.
This action tells your iPhone, “Lights out!”
Its screen goes blank, and it slips into slumber, dreaming of battery icons and signal bars.
Give it a minute—like a quick catnap.
It won’t be long before you’re ready for the grand awakening.
Step 3: Restart the iPhone by Pressing the Side Button
Feeling the suspense?
It’s time for the grand finale—restart your iPhone by pressing down the side button again.
Like summoning a genie from a bottle, your iPhone springs back to life, and fingers crossed, with fewer issues than before.
Just keep that button pressed until the Apple logo flashes its hello, and voilà, it’s showtime once again! With a little luck, WhatsApp will be ready to play nice.
Reinstall WhatsApp for a Fresh Start
When all else fails, sometimes you gotta pull out the big guns.
We’re talking about the old delete and reinstall.
It’s like hitting the reset button on your favorite video game when you’ve utterly botched the high score.
But before we go swiping and tapping like a frantic pianist, a word to the wise—backup your WhatsApp data unless you fancy losing your prized chats to the digital abyss.
Step 1: Delete WhatsApp from Your iPhone
Alright, let’s get down to the nitty-gritty: uninstall the app.
Press and jiggle that WhatsApp icon until it starts dancing like it’s in a ’90s music video, then give it the boot with a tap of the X.
It might feel a bit drastic, like a soft reset for your digital social life, but desperate times call for desperate measures.
If WhatsApp’s crashing on your iPhone like an uninvited guest, this could solve the problem and get you back to texting tranquility.
Remember to only do this after securing your chat history with the latest WhatsApp version backup!
Step 2: Reinstall WhatsApp from the App Store
The final stretch, my friend!
Once WhatsApp has packed its bags and left, it’s time to welcome it back with open arms.
Head over to the App Store and tap that switch for WhatsApp to get it back in the game.
This is your cue to let it reclaim its spot on your home screen and hopefully behave better than before.
It’s like a sequel in a movie franchise, and we’re all hoping for a blockbuster hit, not a dud.
Downloading that little green chat box afresh might just be the plot twist your story needed.
Advanced Fixes for Persistent WhatsApp Issues on iPhone

If you’ve tried the basic tricks and WhatsApp is still acting like a stubborn mule, it’s time to roll up your sleeves for some advanced maneuvers.
These pesky issues ain’t invited to the party, but sometimes they crash it anyway.
Here’s how to show them the door.
Update WhatsApp to the Latest Version
Old versions of apps can be like expired milk – they just don’t sit right.
Open the App Store and tap that profile icon up in the corner.
You’ll see “Pending Updates” looking right at ya.
If you spy an update for WhatsApp, give it a tap. The update needs time, just like pizza needs to bake, so let it do its thing.
Then give WhatsApp a fresh start, and with a bit of luck, it’ll smooth out those crashes like a freshly ironed shirt.
Resetting iPhone Network Settings
If WhatsApp is being a pickle and Screen Time’s got it on lockdown, sometimes a network settings reset can be the key.
It’s like hitting the undo button on your iPhone’s brain when it comes to Wi-Fi, cellular, and VPN settings.
Trust me, it ain’t as scary as it sounds.
Head over to “Settings” and take a dive into “General” to play let’s-make-it-all-better with the reset button.
Just remember, it’s like starting from scratch, so keep your Wi-Fi passwords handy.
Utilizing Cellular Data Instead of Wi-Fi
When Wi-Fi throws a fit, switch to cellular data like flipping channels on TV.
Pop open that fancy Control Center, or dive into Settings and tell Wi-Fi to take a hike with a tap of a switch.
Then, make sure the switch next to Cellular Data is lit up like a Christmas tree.
Give WhatsApp a whirl and if it’s smooth sailing, your Wi-Fi’s the grumpy one.
But hey, don’t sweat it, you’ll have enough pointers to tackle that Wi-Fi tantrum later on.
Preventative Measures to Avoid Future WhatsApp Crashes

Nobody likes a repeat offender, so let’s bulletproof your WhatsApp.
Like a yearly checkup, staying on top of things keeps the headaches at bay and the chat flowing.
Regularly Update Your iPhone’s iOS
Keeping your iOS in tip-top shape is like giving your iPhone a superhero cape.
It deflects bugs and keeps it zooming.
Scoot on over to “Settings”, then “General”, and give “Software Update” a tap.
If there’s a shiny new update waiting, it might just have the superpower to make WhatsApp behave.
Download it, install it, and cross your fingers – you might have just dodged a WhatsApp wrecking ball.
Keep WhatsApp App Updated
Sneak a peek at that App Store icon and hit your profile picture.
If you spot a “Pending Update” for WhatsApp, well, it’s tapping time.
Hit “Update” and let the digital magic happen.
Once it’s all set, restart the app.
Fresh updates can work wonders, like a genie granting your wish for a crash-free chat app.
And who doesn’t love a good tech genie?
Monitor iPhone Storage Space
Packed storage on an iPhone is like a closet stuffed with too many shoes – nothing good comes of it.
Keep an eagle eye on that storage and make sure WhatsApp has room to breathe.
A little cleanup can go a long way, keeping your chats running smoother than a buttered bowling lane.
Troubleshooting WhatsApp Crashes Beyond the Basics

When your tricks are spent and WhatsApp is still throwing a fit, it’s time to play it cool and call in the pros.
Seek Professional Assistance
If you’ve been wrestling with WhatsApp and it’s still putting up a fight, you might need to tag in the experts.
These mystical tech wizards have the tools and know-how to wrangle even the trickiest app gremlins.
Hop onto the WhatsApp support line or portal and let them take a swing at it.
Remember, the more details you spill, like error messages or codes, the better they can zero in on the problem and knock it out.
Contact WhatsApp Support
Sometimes chatting up the support team is the ace up your sleeve.
They’re like your personal detective agency for app mishaps.
Crack open WhatsApp, tap “Settings”, and then “Help”. There’s a “Contact Us” that’s calling your name.
Fill out the info, pour your heart out about what’s wrong, and let WhatsApp’s finest get to work on cracking the case.
Navigating WhatsApp Restart on iPhone with Ease
You’ve got this—restarting WhatsApp on your iPhone doesn’t have to be a puzzle.
Stick with me, and we’ll make it as easy as pie.
The Role of Server Status in WhatsApp Functionality
If WhatsApp’s taking a siesta and not letting you send your witty banter, it might be napping on the server side.
A quick check online for server status could tell you if it’s out of your hands.
If WhatsApp’s servers are catching Zs during maintenance, there’s nothing to do but wait it out – they’ll wake up refreshed and ready to deliver your messages in no time.
Tips for a Smoother WhatsApp Experience on iPhone
For a WhatsApp experience smoother than a jazz solo, keep those updates rolling in.
A quick visit to the App Store, a tap on your profile, and a look-see at “Pending Updates” could have WhatsApp purring again post-haste.
Arm yourself with patience while the update does its jig, then give WhatsApp a fresh start.
Here’s to fewer crashes and more chitchat!
Wrapping Up: Ensuring a Stable WhatsApp Experience on Your iPhone
Alright, let’s put a bow on this thing.
Ensuring that WhatsApp runs smoother than a greased weasel on your iPhone gears down to a cocktail of diligence and know-how.
Always keep an eye open for an update to WhatsApp; those updates aren’t just for show.
They patch up glitches faster than duct tape on a leaky pipe.
If you run into any iPhone issues, don’t just stand there—force quit WhatsApp with the elegance of a swan dive off the home screen or app library, and if that doesn’t cut it, give your phone a little nap with a force restart.
It’s like telling your iPhone to take five and get back in the game refreshed.
And for the love of all that’s digital, keep those images and videos from clogging up your storage like yesterday’s Thanksgiving dinner.
You might as well set reminders to backup your chats and while you’re at it, connect to the Wi-Fi for a seamless experience—unless the Wi-Fi’s on the fritz, then switch over to cellular data like a pro.
Remember, fixed WhatsApp is no accident; it’s a craft.
Take pride in it, update your iOS (hey, we’re talking iOS 17 smoothness here), and treat iTunes and Drive like your digital best buddies.
After all, there’s no place for uninstalling the application every time WhatsApp throws a tantrum.
Keep these tips in your back pocket, and you’ll be the go-to guru for a stable WhatsApp experience on any iPhone, period.
FAQs
How do I restart WhatsApp on my iPhone?
Go to Settings > General > iPhone Storage. Find WhatsApp and tap it, then tap “Delete App” and reinstall from the App Store.
Will restarting WhatsApp delete my chat history?
No, restarting WhatsApp will not delete your chat history as long as you have iCloud backups enabled.
How can I restart WhatsApp without deleting it?
Force close the app by swiping up from the bottom of the screen until it closes. Reopen WhatsApp and it will restart without needing to reinstall.
Will restarting WhatsApp fix any issues?
Sometimes restarting can resolve minor glitches, but it’s best to update the app from the App Store as new versions often contain bug fixes.
How often should I restart WhatsApp?
There’s no set schedule, but restarting every 1-2 weeks or any time you notice issues can help keep WhatsApp running smoothly.



Leave a Reply