What to Know
iPhone 15 First 17 Tips & Tricks
Congratulations on your new iPhone 15!
With its advanced features and sleek design, there’s a lot to discover.
As you begin exploring your new device, it’s essential to know the first few things you should do to make the most of its capabilities.
In this article, we’ve gathered iPhone 15 First 17 tips and tricks to help you set up and personalize your iPhone 15 with ease.
From mastering the camera and maximizing battery performance to customizing your user experience and embracing advanced features, we’ve got you covered.
Key Takeaways
- Set up your iPhone quickly and efficiently.
- Enhance your photography skills with the new camera features.
- Customize your device, prioritize battery life, and explore advanced connectivity options.
Setting Up Your iPhone 15
Now, let’s jump right into setting up your device.
In this section, we’ll cover essential steps, from configuring basic settings to installing vital apps.
Configure Basic Settings
First things first, let’s get your iPhone 15 up and running.
Power it on and follow the on-screen instructions to configure your iOS 17 settings.
Connect your device to Wi-Fi, turn on Location Services, and set up Face ID for security.
Step 1
Enable Dark Mode to save battery life and reduce eye strain.
Step 2
Customize the Control Center to quickly access your favorite settings.
Step 3
Configure Notification settings to avoid unnecessary distractions.
Apple ID and iCloud Setup
Your Apple ID is crucial in the world of Apple, allowing you to fully utilize the features and services in your iPhone 15.
Sign in with your existing Apple ID or create one if you don’t already have one.
Step 1
Sync your contacts, calendar, notes, and more with iCloud.
Step 2
Set up iCloud Drive to access your files across all devices.
Step 3
Enable Find My iPhone to locate your device in case it’s lost or stolen.
Install Essential Apps
Now that you’ve set up your iPhone 15, it’s time to install a few essential apps to enhance your experience.
Head to the App Store to discover a wealth of apps for every interest.
Step 1
Begin by downloading official Apple apps, such as iWork, GarageBand, and Apple TV.
Step 3
Lastly, look for productivity tools like Evernote, Slack, or Trello to stay organized.
By following these essential steps, your iPhone 15 will be customized to your liking, providing you with a smooth and enjoyable experience. Happy exploring!
Mastering the Camera and Photos
Exploring Camera Modes
Want to leverage the full potential of your iPhone 15’s camera?
Let’s dive into its powerful camera modes!
The Camera app features various options, including Portrait mode, 5x optical zoom, and more.
You can switch between these modes simply by swiping left or right on your screen.
To capture stunning portraits with depth effects, utilize the Portrait mode. Need to get closer to your subject, but don’t want to lose quality?
The 5x optical zoom feature is your best friend.
Play around with these modes, and soon you’ll have a personalized toolbox of camera techniques that work best for you.
Capturing Professional Photos
Capturing professional-level photos with your iPhone 15 is a cinch.
Firstly, pay attention to the focal length. It is a key factor when composing your shot.
Depending on your subject and desired effect, choose different focal lengths like wide, ultra-wide, or telephoto.
Secondly, take advantage of the built-in camera features to enhance your photos, such as HDR or Live Photos.
Experiment with the various modes and settings to capture the perfect shot in various lighting conditions and environments.
Managing and Editing Photos
Now that you’ve taken some jaw-dropping shots, it’s time to manage and edit them to perfection.
The iPhone 15’s Photos app comes equipped with helpful features like albums, Smart Albums, and photo search to effortlessly organize your collection.
When it’s time to edit, there are a plethora of built-in tools, such as cropping, filters, and adjustments for brightness, contrast, and more.
Don’t forget to try the new Portrait mode editing feature that allows you to change the depth effect even after you’ve taken the shot.
Master your iPhone 15’s camera, and you’ll be well on your way to becoming a mobile photography pro!
Maximizing Battery Performance
Understanding Battery Health
You might have heard about the term battery health and wondered what it means.
In simple terms, battery health refers to the current capacity of your iPhone 15 battery compared to its design capacity when it was new.
As batteries age, their performance deteriorates over time, and eventually, you might notice that your iPhone doesn’t last as long as it used to.
To check your battery health, go to Settings > Battery > Battery Health.
The higher the percentage, the better your battery is performing.
Enabling Charging Optimization
One way to improve your iPhone 15’s battery life is by enabling charging optimization.
This feature prevents your iPhone from charging beyond 80%, which can reduce stress on the battery and help extend its life.
To enable charging optimization, go to Settings > Battery > Battery Health > Charging > Optimized Battery Charging.
You can then toggle on the 80% Limit option.
By doing this, you’re preserving your battery’s overall health and ensuring that your iPhone 15 will serve you well for a longer time.
Monitoring Battery Usage
Another crucial aspect of maximizing battery performance is monitoring battery usage by various apps on your iPhone 15.
This can help you identify any apps that are consuming excessive battery power and adjust your usage accordingly.
To do this, go to Settings > Battery > Battery Usage.
Here, you’ll find a list of apps with their respective battery usage percentages.
- Limit the use of battery-intensive apps.
- Adjust settings within those apps to reduce battery consumption.
- Close background apps when not in use.
By following these simple yet effective steps, you’ll ensure that your iPhone 15 battery performs at its best for as long as possible.
Remember, taking care of your battery involves understanding its health, enabling charging optimization, and monitoring app usage, so be proactive and enjoy that longer-lasting battery life!
Customizing User Experience
So you’ve got your brand new iPhone 15, and you’re eager to personalize it.
Great news!
You can enhance your user experience by customizing the home screen, adjusting display settings, and utilizing focus modes.
Let’s dive into each of these areas and transform your iPhone experience.
Personalizing the Home Screen
Your home screen is your iPhone’s calling card.
To start, long press on any app icon and select “Edit Home Screen” to rearrange your apps, create folders, or add widgets like the weather forecast or your calendar.
The iPhone 15 also introduces the new “Dynamic Island” feature where you can place your frequently used apps or widgets for quick access.
Don’t forget to choose a unique wallpaper for your lock screen and home screen.
Go to Settings > Wallpaper to browse through the available options or select one from your own collection.
Adjusting Display Settings
To make your iPhone 15’s screen more comfortable to view, you can fine-tune the display settings
Head to Settings > Display & Brightness to alter the brightness level, enable auto-brightness, or choose between light and dark mode.
To enhance your iPhone’s legibility and accessibility, go to Settings > Accessibility > Display & Text Size.
Here, you can adjust text size, activate the bold-text option, and turn on the “Increase Contrast” feature.
Utilizing Focus Modes
Sometimes, you need to filter out distractions and focus on what matters most.
Apple’s Focus Modes are designed for just such occasions.
In your Settings app, navigate to Focus, and pick from preconfigured settings like “Do Not Disturb,” “Personal,” and “Work,” or customize your own dedicated mode for various activities.
Tailor your focus mode further by allowing notifications from specific apps and contacts only.
Here’s a quick step-by-step guide to setting up a custom focus mode:
Step 1
Go to Settings > Focus
Step 2
Tap the “+” icon
Step 3
Choose a name and icon for your focus mode
Step 4
Customize app notifications and people restrictions
Now, you’re ready to make your iPhone 15 experience truly yours.
Remember to explore each feature and find what works best for you. Happy customizing!
Advanced Features and Connectivity
Leveraging iOS 17 Capabilities
Did you know that the iPhone 15 comes with the powerful and feature-packed iOS 17?
You can take advantage of this by exploring new features like Namedrop, which allows for easy and secure sharing of your contact information.
Make sure to try out the upgraded Siri, which now offers more natural language processing and context-aware commands.
Don’t forget to utilize the improved FaceTime that ensures a more seamless group video call experience.
Making the Most of the Apple Ecosystem
Your iPhone 15 works seamlessly with the Apple Watch.
Enjoy personalized fitness tracking and easily access notifications right from your wrist.
You can also use Airdrop to share files wirelessly between your iPhone, iPad, and MacBook in no time.
Embrace the Apple ecosystem, and experience a new level of productivity, convenience, and overall efficiency.
Ensuring Seamless Connectivity
The iPhone 15 comes with a new USB-C port that offers faster charging and data transfer capabilities.
You’ll notice a significant improvement in charging speed but don’t forget that you might need to invest in a USB-C to lightning cable if you don’t already have one.
Explore the settings app and make sure that your device is optimized to connect automatically to your favorite Wi-Fi networks and Bluetooth devices.
By harnessing the power of iOS 17, taking advantage of the Apple ecosystem, and maximizing the iPhone 15’s connectivity capabilities, you’ll experience a world of innovative features and increased efficiency.
Your new iPhone 15 will become your indispensable partner in the digital world.
FAQs
What are the top features to explore on my new iPhone 15?
Congrats on your new iPhone 15! Right off the bat, you should try out these three top features:
1. The Dynamic Island is a versatile new addition, easily accessible via the quirky cutout in the screen.
2. The Action button, which replaces the old mute switch on the 15 Pro models, can help you trigger shortcuts like the torch or voice recorder.
3. Be sure to experiment with the camera settings, as there’s a wealth of options available.
How do I personalize my iPhone 15 settings for the best experience?
Personalizing your iPhone 15 will make it feel even more like “yours.”
Start by going to Settings > General > Accessibility, where you can fine-tune the font size, display brightness, and more.
You’ll also want to customize the Control Center (found in Settings) by adding or removing useful icons.
Don’t forget to head over to the Sounds section to pick your favorite ringtone and notification sounds!
The possibilities are endless, so take your time.
What is the Dynamic Island and how can I use it on my iPhone 15?
The Dynamic Island is an innovative feature on the iPhone 15 that offers easy access to your favorite apps in a snap.
It’s the small, interactive cutout on the screen that allows you to swipe, tap, and hold for various functions.
Imagine switching between music and maps during a drive or quickly checking notifications without opening the entire app—these are just a few things Dynamic Island can help with.
What steps should I take to secure my iPhone 15 when setting it up?
Securing your iPhone 15 should be a top priority.
Start by creating a strong passcode and setting up Face ID or Touch ID.
Next, go to Settings > Privacy and limit location access for apps, only granting permission when necessary.
In the same section, disable microphone and camera access for apps that don’t really need them.
Also, consider enabling automatic updates (Settings > General > Software Update) to keep your device patched and protected.
How can I maximize the battery life on my iPhone 15 from the start?
Maximizing battery life is crucial for an optimum experience.
First, adjust display brightness and enable Auto-Brightness under Settings > Display & Brightness.
Then, manage your background app refresh settings by choosing which apps can fetch content in the background (Settings > General > Background App Refresh).
Disabling unnecessary push notifications and using Wi-Fi whenever possible are also great ways to save power.
Which camera settings should I try out first on the iPhone 15?
The iPhone 15 has an incredible camera, so it’s time to start snapping! Here are three features to try first:
Experiment with Portrait Mode for professional-looking shots of people and objects alike.
Test out the different lenses (wide, ultra-wide, and telephoto) to capture every scene perfectly.
Boost your creativity with filters, time-lapse video, and slow motion for truly cinematic shots.
Have fun exploring all your new iPhone 15’s camera has to offer!
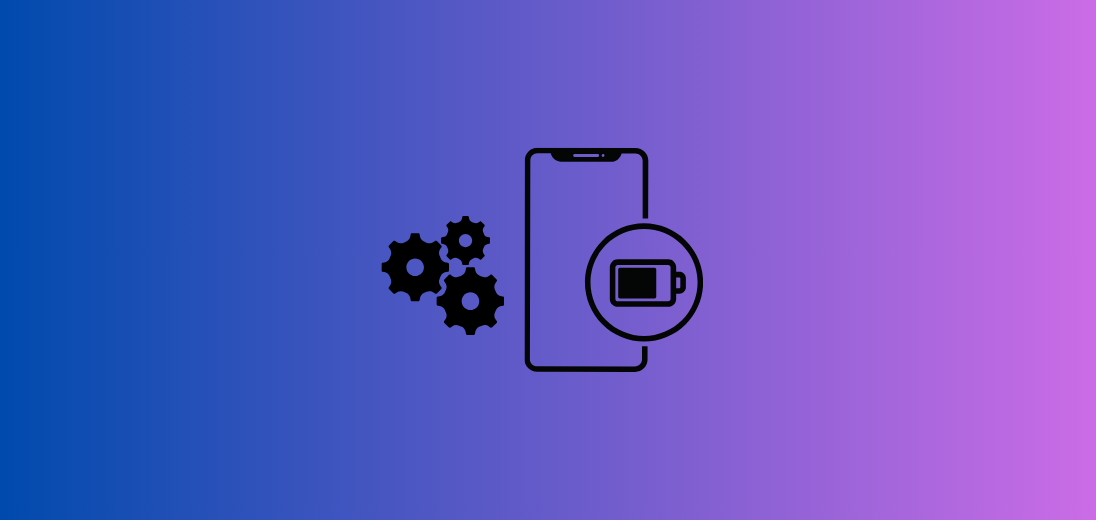
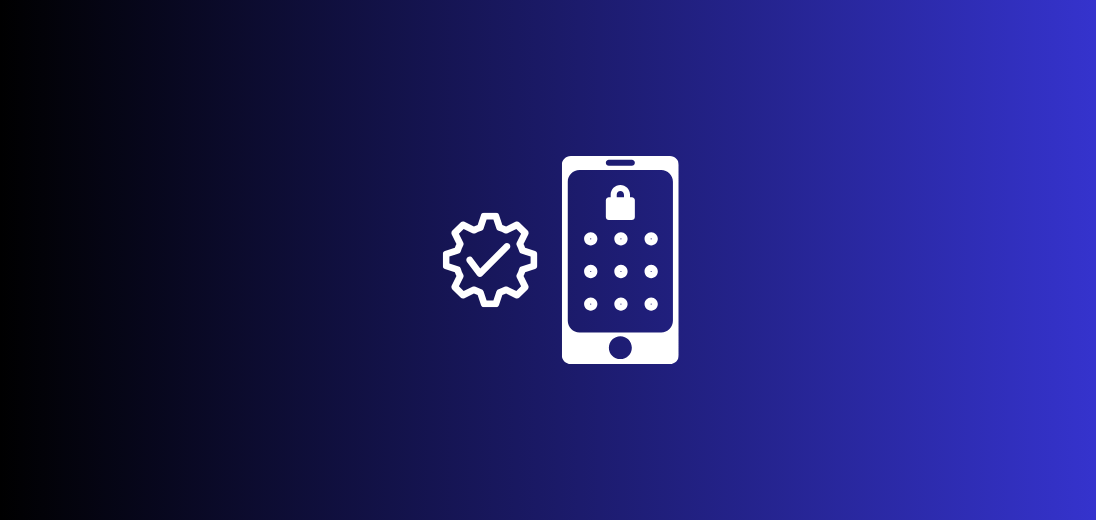
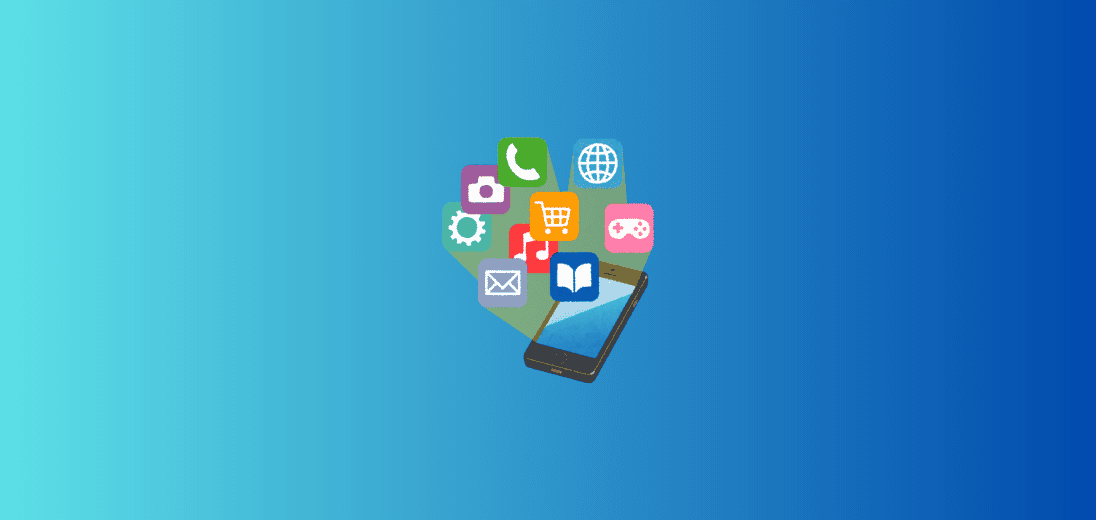
Leave a Reply