What to Know
How to Add Music to iPhone?
Who knew loading up your iPhone with some bops could be as simple as pie, or as complex as your Aunt Gertrude’s five-cheese lasagna recipe?
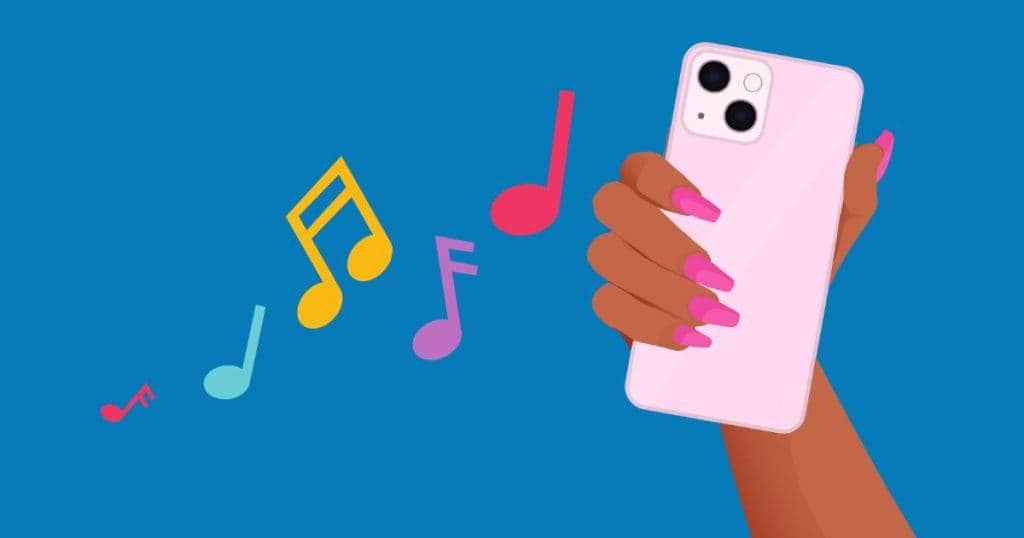
For starters, grabbing an Apple Music subscription is like the golden ticket to a music junkie’s paradise.
Pop open that music app on your iPhone, and you’re poised to dive into an ocean of tunes. The melodies of your mood can stream seamlessly or you can stash ’em for those offline moments, like when you’re on the subway or visiting your tech-averse grandparents out in the boonies.
Just remember, those offline ditties are locked tighter than Fort Knox unless your Apple Music subscription stays active, so keep that in mind.
Now, to add songs to the iPhone, it’s all about cruising through the Apple Music app. Swipe, tap, and let the download dance begin.
Let’s say you’ve got a growing collection on your comp and you’re itching to get that music from iTunes to your iPhone.
Hang tight, compadre. We’re gonna get into the nitty-gritty of flipping those tracks from your dusty desktop to your pocket DJ station in no time.
And for the non-conformists, third-party shenanigans and cloud wizardry are on deck, so you won’t be left out in the cold.
Key Takeaways
Alright, so you’ve got a fresh iPhone shining in your hand and you wanna transfer your music.
Here’s the skinny:
If you’ve shopped till you dropped in the iTunes Store, those beats are gonna move over just fine with your Apple ID. Just a couple of taps and that treasure trove of tracks is ready to roll on your new device. And don’t fret if you’re no iTunes fan; we’re gonna walk through some slick moves and groovy alternatives to keep your music flowin’.
Effortlessly Syncing Music to Your iPhone with iTunes

Need to get your groove from the big screen to your pocket powerhouse?
Time to sync up with iTunes, the old-school way to pump up your iPhone’s playlist. You’ll be selecting the music you wanna move faster than you can say “playlist party.”
Once you’ve got your choices queued up, it’s a straight shot to music land via your trusty USB cable—easy as pie, with no missing bites.
How to Put Music on iPhone via iTunes Sync
For the folks still marching to the iTunes drum, syncing your music library is a piece of cake.
Whether your iTunes library is bursting at the seams with tunes or you’re just starting to build your collection, we’ll line up the steps like dominoes.
Get ready to plug in that USB cable and watch the magic happen as your iTunes symphony finds its new home on your iPhone.
Step-by-Step iTunes Sync Process
Gather ’round the campfire, friends, ’cause I’m ’bout to spin a yarn on how to get your iTunes library flyin’ over to your iPhone.
First things first, grab that USB cable—you know, the lifeline between your beloved tunes and their new mobile abode.
Plug one end into your phone and the other into the computer, and you’re halfway to the promised land.
Let’s roll up our sleeves and dive into the iTunes swamp, fish out your favorite melodies, and sync ’em straight to your iPhone.
Transferring Purchased Music from iTunes Store to iPhone
Got a stash of jams bought from the iTunes Store app? Easy peasy.
Sign in with your Apple ID, tap the music you’re craving, and boom—the cloud coughs up your tunes straight to your iPhone’s music library.
It’s like a magic trick, except the rabbit is your favorite track, and the hat is the colossal iTunes cloud. Time to transfer your music without missing a beat.
Downloading Previously Purchased Tracks
Got memories of tunes you’ve snagged before? Those oldies but goodies tucked away in the cloud? You’re in luck.
Think of your iPhone like a time machine that’s about to bring those classic hits back to life.
With a few taps, you’re about to unleash voice memos from yesteryear and resurrect tracks you thought were gone for good. Ready to rock to those flashback faves?
Embracing Apple Music for iPhone Music Downloads
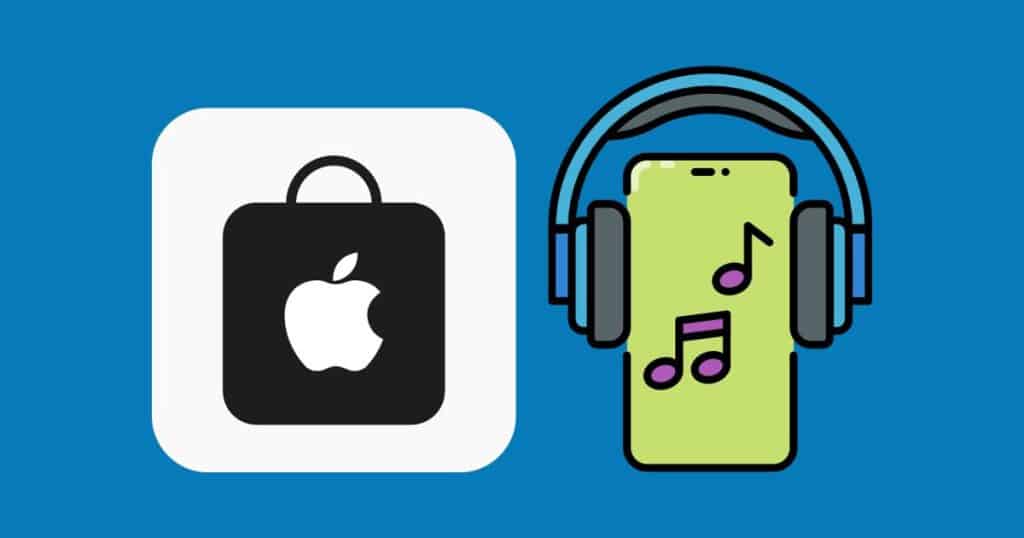
If you’re down to download some fresh tunes and add that spice to your iPhone’s music library, look no further than Apple Music.
A smorgasbord of melodies awaits, and you’re just a tap away from downloading the soundtrack to your life, with your personal vibe curator—your iPhone—right in your back pocket.
Using Apple Music to Add New Tunes to Your iPhone
Alright, let’s cut to the chase. You want to add music to your iPhone, and you want it now.
Enter Apple Music subscription—the passkey to your sonic utopia. After you download and install that music app on your iPhone, just a little tap, tap, taparooney, and you’re in business.
Wading through the Apple Music app is like walking into a record store with every album ever—we’re talking about making those tunes yours, zapping music from iTunes to iPhone with the finesse of a maestro.
Plus, if your beat route includes transferring files without hitching a ride with iTunes, there’s a whole convoy of options waiting just around the corner.
We’re talking a full-blown music festival of methods here, from macOS Catalina to Windows PC shenanigans.
Setting Up Apple Music and Exploring its Library
Getting your Apple Music on is like firing up the grill for a barbecue—first, you gotta get the coals of your Apple ID hot. Once you sign in, it’s time to feast on an endless buffet of tracks.
But remember, if a tune doesn’t tickle your fancy, you can delete music from your library quicker than a hiccup.
Ready to dive into a sea of sound? Then let’s turn up the volume and explore every nook and cranny of Apple Music’s killer library.
How to Download Music Directly on iPhone with Apple Music
Breathe in, breathe out, and prepare to infuse your iPhone with the sound waves of your dreams.
With Apple Music, it’s a straight shot to adding music to your library, choosing your jams, and hitting download.
Before you know it, you’re stocked with music on your iPhone, giving you the power to craft your playlist destiny.
Whether it’s soul-soothing ballads or electrifying guitar solos, those music tracks are now at your fingertips, ready for the taking—or should I say, tapping?
Offline Listening with Apple Music Downloads
For those times when Wi-Fi waves don’t reach your raft, Apple Music’s got your back with offline listening.
Just download your preferred music on your iPhone, and you’re set for an unplugged session.
Whether you’re out in the wild or under the city sky, those beats will keep bouncing in your iPhone’s heart, no strings—or should I say cords?—attached.
Alternative Methods to Add Music Without iTunes
So, what if you and iTunes had a falling out and you’re not on speaking terms? No sweat—I’ve got a lineup of iTunes-free tactics to keep your music hustle strong.
Just grab that USB cable, connect your iPhone, and get ready to sync like a boss. It’s time to take the wheel and steer your soundtrack in a new direction.
Buckle up—we’re going alternatively.
Cloud Services as a Music Source for Your iPhone
Okay, so maybe you want to break free from the iTunes grip—more power to you.
You can still spin your music player with tunes from the sky—yeah, I’m talking about cloud services.
They’re like your personal music butlers, serving up your choicest cuts from your computer straight to your iPhone, with a side of convenience.
Who needs wires when you’ve got the cloud’s silver lining?
Syncing Your iPhone with Cloud-Based Music Libraries
Imagine a world where your music library floats in the cloud, just waiting to rain down tunes upon your iPhone.
With a tap here and a click there, your iPhone’s syncing up with that vast digital sky.
Your playlists cascade like a symphony storm, filling your device with the echo of cloud-based harmony.
No cords, no clutter—just you, your iPhone, and a cloud full of music possibilities.
AnyTrans – A User-Friendly Tool for iPhone Music Transfers
When you’re tired of the same old iTunes routine, AnyTrans offers a refreshing change for shuffling iPhone data to and fro.
It’s like your iPhone had its own concierge, moving your tunes with a level of ease that’s downright charming.
No more sync-induced headaches or accidental data erasures – AnyTrans is your music-moving buddy, ready to transfer with a friendly interface that even your tech-challenged uncle could navigate without breaking a sweat.
How to Transfer Music with AnyTrans
So, you wanna know the trick to swap songs with AnyTrans, huh? First off, you’ll need to download the software onto your trusty computer.
Then, it’s as simple as connecting your iPhone with a USB cable. Fire up AnyTrans, and you’ll see your music laid out like a red carpet.
Choose your jams, and with a click, they’re movin’ over to your iPhone. It’s almost like magic, but you know, the techy kind that doesn’t leave you pulling your hair out.
Unleashing the Power of Third-Party Software
Aside from the Apple-sanctioned iTunes, you’ve got a whole world of third-party software at your fingertips.
These unsung heroes let you take control of your music without being tied to one platform.
Whether you want to add a sprinkle of new tracks or pour in a whole album, third-party apps are breaking down the walls of the iTunes garden, giving you the freedom to manage your music, your way.
EaseUS MobiMover – Simplifying Music Transfer
Step aside, complications – EaseUS MobiMover makes adding beats to your iPhone a piece of cake.
Designed for the not-so-tech-savvy and the pros alike, this tool is all about simplifying the process.
Say goodbye to the days when transferring music to your iPhone felt like defusing a bomb. With MobiMover, it’s a smooth ride on the music transfer highway.
Adding Music to iPhone with EaseUS MobiMover
Get this – with EaseUS MobiMover, it’s all about dragging and dropping.
Hook up your iPhone, launch the app, and then it’s just a matter of dragging your favorite tracks from your computer to the application.
Hit ‘Transfer’, and those tunes will hustle over to your iPhone, ready to groove. No muss, no fuss, just music transfer bliss.
Managing Your Music Library on iPhone with Third-Party Apps
Who says you need to stick with what came out of the box?
Managing your music library on your iPhone is like being the DJ of your own life, and third-party apps are the turntables.
They give you the flexibility to rearrange, spice up, and take control of your playlists.
Forget being locked into one way of doing things – with these apps, you’re the boss of your beats.
Pros and Cons of Using Non-Apple Software
Ditching the iTunes library for a third-party app can be like a breath of fresh air, but it ain’t all roses.
Yeah, you get a boatload of flexibility, like moving your music in and out without being handcuffed to iTunes’ way of syncing.
But on the flip side, you might miss out on some of the smooth integration Apple offers when you’re moving your iPhone to your computer and back.
Plus, you gotta keep an eye out for software updates to stay in sync with the latest iOS changes.
It’s all about weighing that freedom against the snug comfort of Apple’s ecosystem.
Enjoying Free Music on Your iPhone
Finding tunes for your iPhone doesn’t have to come with a price tag. There’s a whole world of free music waiting out there – all legal, of course.
You just need to know where to look, and you’re set with a playlist that keeps your wallet happy while your feet are tapping.
How to Find and Download Free Music for iPhone
Scouring the net for free music on iPhone? It’s like a scavenger hunt, except you end up with a playlist instead of old antiques.
There are legit sites that let you download or stream tracks without dropping a dime.
From budding artists sharing their sound on social platforms to archives of tunes just waiting to be discovered, your next favorite song might just be a few clicks away.
Legal Sources of Free Music for Your Device
Before you go on a download spree, remember it’s gotta be on the up and up. Nobody wants to delete music when the law comes a-knocking.
So, stick with reputable sources that offer free tracks, like internet radio stations that feature downloadable sessions, or artists’ personal websites where they give away their songs as a teaser.
Creative Commons is also your friend, with a treasure trove of tunes that artists have generously let loose into the world, asking for nothing but credit in return.
YouTube Guide to Downloading Music for Offline iPhone Playback
Lurking on YouTube for music?
That’s like finding Easter eggs hidden in the backyard. It’s all fun and games until you want to jam out without Wi-Fi. But hey, there’s a way to turn those videos into audio files for offline listening.
Just remember, do this for personal enjoyment and with respect for copyrights, or you might find your lock screen plastered with notices you’d rather not see.
Converting YouTube Videos to Audio Files
So you caught a wild tune on YouTube and you’re itching to take it with you on the go?
Well, get ready to dive into the world of converters. There’s software out there that’ll grab that video and spit out an audio file quicker than you can say “download”.
Just paste the link, pick your format, and bam! The song’s ready to put a swing in your step, no internet is required.
Music On the Move: Playing iPhone Tunes in Your Car
Ain’t nothing better than cruising with your favorite tracks keeping you company.
With an iPhone packed full of music, every trip can turn into an impromptu karaoke session or a concert in your car.
Whether you’re stuck in traffic or rolling down the open road, your tunes are always ready to roll with you.
How to Play Music from iPhone to Car Audio System
Want the lowdown on blasting tunes from your iPhone through your car’s speakers?
There’s more than one way to shake the windows with your playlist.
Whether it’s old school with a cable or high-tech with some wireless wizardry, your next drive can be a head-bobbin adventure.
Options for Connecting iPhone to Car: USB, Bluetooth, and Apple CarPlay
Some go for the simplicity of a USB connection – just plug your iPhone in and watch your car’s infotainment system become one with your music library.
Others prefer the magic of Bluetooth, with no strings attached, streaming the sound waves through the air.
And for the slickest experience, there’s Apple CarPlay, turning your dashboard into an extension of your iPhone’s screen.
Whatever your ride’s setup is, there’s a method to bring your beats to your bucket seats.
The Ultimate Conclusion – Mastering Music Transfers to Your iPhone
As we wrap up this melody-laden journey, it’s clear that getting your groove on with your iPhone has never been easier.
Whether you’re syncing tunes with the trusty iTunes, diving into the vast ocean that is Apple Music, or venturing out with third-party software that dances to a different tune, the options are plentiful.
You’ve got clouds storing your beats, AnyTrans cutting through the technical jargon, and even benevolent free tunes waiting to be discovered.
Mix in the ability to transport your music app on your iPhone into your automobile’s sound system, and voila – music on the move!
It’s all about finding that perfect harmony with your tech and your tunes, syncing songs, and making sure you can transfer music from the computer to your iPhone with ease.
Summing Up the Best Ways to Add Music to Your iPhone
When all’s said and done, the key to a rhythm-filled iPhone lies in exploring the avenues that best fit your vibe.
From iTunes for those who prefer the classic route, to the music streaming bliss offered by Apple Music – which by the way, is a nice spot to sync up your favorite tracks for offline indulgence.
Don’t sleep on the cloud services either; they’re like a backstage pass to your entire music library from any device.
No matter your preference, there’s a way to jazz up your iPhone’s playlist.
Choosing the Right Method for Your Needs
Let’s break it down – selecting the right method to pump music directly into your iPhone’s library ain’t rocket science.
It’s all about what clicks with you. If you’re cool with the Apple ecosystem, then iTunes and Apple Music might be your jam.
If you’re the type to juggle between an iPhone and a computer and don’t want to be tethered to one brand, third-party applications can throw you a lifeline.
You’ve got music streaming services that let you handpick every note of your soundtrack, or if you’re the old-school type who likes to own their beats, transferring them from your collection might be right up your alley.
Just remember, at the end of the day, it’s your phone, your rules, so crank that volume knob and let the music play!
FAQs
Can I download Apple Music tracks to my iPhone for offline listening?
Yep, just fire up your Apple Music app, find those tunes that catch your fancy, and hit the download button next to ’em for smooth, uninterrupted jam sessions.
How do I transfer my music from my computer to my iPhone without using iTunes?
No sweat! You can use cloud-based services like Dropbox, or roll with third-party applications such as AnyTrans to get your groove on without tangling with iTunes.
Is there any way to put music on my iPhone for free?
There sure is! Scour the internet for legal free music sources or get your hands on apps that let you download music without dropping a dime. Just keep it on the straight and narrow, okay?
What’s the best way to play my iPhone’s music in the car?
Got a few options here: plug it in with a USB, connect via Bluetooth, or if your ride’s fancy, dial it in with Apple CarPlay.
If I download Apple Music onto my iPhone, does it use up a lot of storage?
It can, depending on how big your music library is. If your phone’s already packed to the gills, you might want to consider streaming instead or get selective with those downloads.



Leave a Reply