What to Know
So, you’ve got a bunch of tunes sitting in your iTunes library and you’re itching to get them onto your iPhone, right?
Well, don’t you worry; I’ve got your back with a smooth step-by-step guide on how to transfer music from iTunes to your iPhone.
Whether you’re a fan of dragging and dropping or just letting iTunes do its thing automatically, I’ll walk you through both methods, making sure your tunes hitch a ride over to your phone in no time.
Before we kick off this musical journey, let’s get the trivial stuff out of the way, shall we?
You’ll need to download and install the latest version of iTunes – whether you’re on a Mac or a PC, this is your golden ticket.
Then, open up iTunes and connect your iPhone directly using that trusty USB cable.
If you’re looking to move your music from iTunes to iPhone automatically or manually without syncing, take a breath – we’ll cover that too.
Plus, if your head’s up in the cloud, we’ll touch on alternatives like Google Drive for a seamless file transfer experience.
Preparing for the Transfer: Understanding the Basics
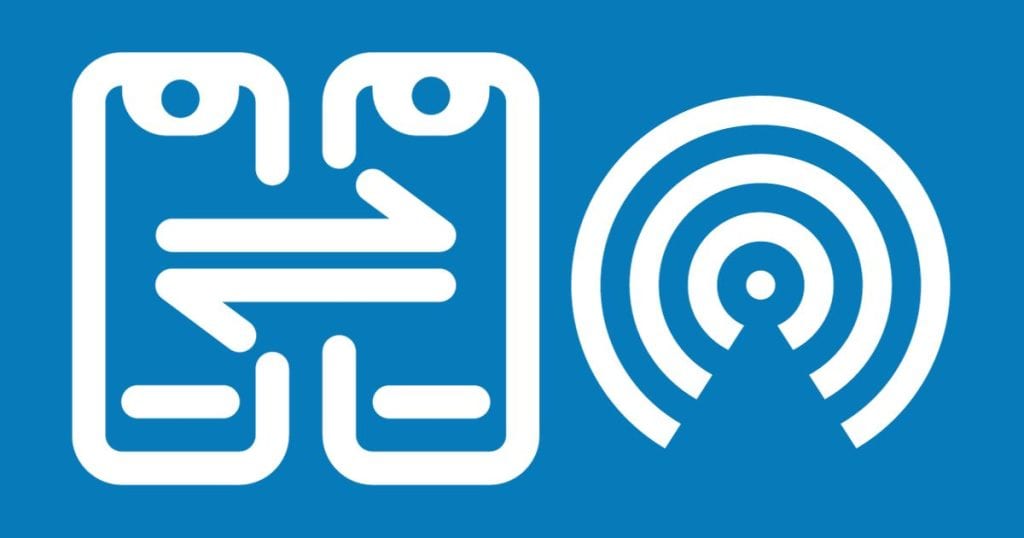
Right, before we roll up our sleeves, a quick heads-up is in order.
Transferring data, especially those jams you can’t live without, requires a little groundwork.
Think of it as pre-gaming before the big show. You’ll wanna make sure your computer’s got iTunes fired up and your iPhone’s plugged in and ready to groove.
A straightforward data transfer tool will be your backstage pass to initiate the transfer without syncing and avoid overwriting any of your iPhone’s content.
That’s music to anyone’s ears, right?
Benefits of Syncing iTunes Music to Your iPhone
Syncing music from iTunes to your iPhone isn’t just about having your tunes for the road; it’s like having your own personal DJ in your pocket.
Not only will your favorite tracks be at your fingertips, but you’ll also get to rock out to your curated playlists.
And hey, if you fancy watching some TV shows or movies, syncing adds that to your repertoire too.
It’s like having a never-ending party with your iPhone using iTunes – just hit that sync button and let the good times roll!
Compatibility Checklist Before You Begin
Right, hold your horses! Before diving in, let’s make sure you won’t hit any bumps along the way.
You’ll need to eyeball a few things to ensure your iPhone and iTunes are ready to tango. Compatibility is the name of the game here, folks.
Check for updates and make sure your iPhone’s iOS is humming along nicely with your version of iTunes.
Trust me, the last thing you want is your music transfer turning into a wrestling match because someone wasn’t ready to rumble.
How to Transfer Music from iTunes to iPhone?
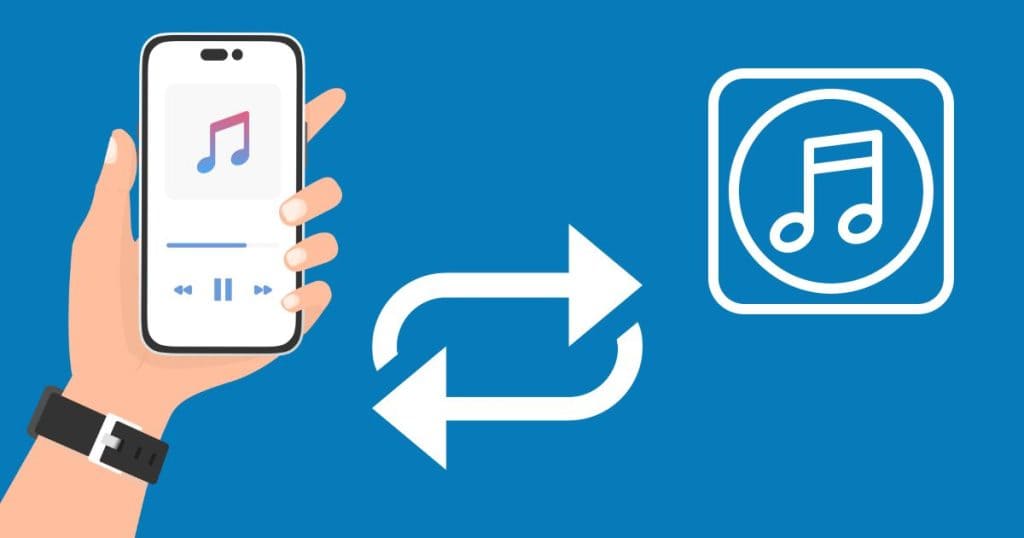
Step 1: Automatic Syncing with iTunes
If fiddling around isn’t your cup of tea, then automatic syncing will be your jam.
This smooth operator lets you sync music from iTunes to iPhone with little to no sweat.
Just select your delightfully smart iPhone, hit a button, and watch as iTunes works its magic, leaving you free to grab a coffee while it does the heavy lifting. Easy, right?
Setting Up iTunes for the First-Time Sync
Now, if it’s your first rodeo with the iTunes sync, don’t sweat it. It’s like setting up for a game of catch – you throw, your iPhone catches.
You’ll want to make sure that your iPhone is cozying up with iTunes on the same network and that you’ve ticked the right boxes to automatically sync when this iPhone is connected.
After that, it’s all in the hands of iTunes to make sure your music finds its new home on your iPhone.
Authorizing Your Computer in iTunes
Before your tunes can leap from your Mac or PC to your iPhone, you gotta get the green light from iTunes.
It’s like asking for permission before you borrow the car.
Authorizing your computer is iTunes’ way of saying, “Alright, you’re cool to go.”
Just a few clicks in the Account menu and you’re officially on the VIP list to start moving those beats.
Configuring iTunes Sync Settings for iPhone
Alright, so you’re about to let iTunes and your iPhone get up close and personal. You’ll need to tell iTunes exactly what kind of party you’re looking to throw.
From handpicking playlists to choosing whether to include videos or just stick to the soundtracks, these settings are like your personal event planner, ensuring that only the music you want to groove to ends up on your iPhone.
Remember, a well-planned bash is a bash that goes off without a hitch!
Enabling Automatic Music Transfer to iPhone
Here’s the scoop on getting your tunes to hop from iTunes right onto your iPhone without a hitch.
Step 1
First thing first, plug that lightning cable into your iPhone and connect it to your computer.
Step 2
Fire up iTunes and look out for a tiny phone icon – that’s your ticket to syncing town.
Step 3
Hit that button and dive into the settings, where you can check ‘Sync Music’ and choose if you’re going all-in with your entire library or just cherry-picking your favorite playlists.
Step 2: Manual Music Management via iTunes
Now, if the automatic approach feels like too much of a commitment, you can go manual – like shifting gears in a muscle car, you get full control.
Step 1
Just go to iTunes and click on that music note icon to see your collection.
Step 2
Then, it’s all about dragging and dropping your chosen tunes right onto your iPhone’s sidebar
It’s like playing musical Tetris, and you’re the boss figuring out which block goes where.
How to Selectively Transfer Individual Songs
Right, so maybe you’re picky and just want a few select jams on your phone.
That’s cool – iTunes lets you do just that.
You just need to tick ‘Manually manage music and videos’ and now you’re free to drag just your top tracks over to your iPhone, no strings attached.
Creating Custom Playlists for Your iPhone
Sometimes, you’ve gotta set the mood with the perfect playlist.
Making one for your iPhone is a snap with iTunes.
Just click ‘New Playlist’, give it a name that pops, and start dragging songs into it.
This way, whether you’re hitting the gym or kicking back on a lazy Sunday, your music is queued up and matches your vibe perfectly.
Drag-and-Drop: Copying Specific Tracks to Your Device
If you’re the DJ for your own pocket-sized dance party, knowing how to drop the right beats onto your device is key.
Using the iTunes app, click on your iPod touch in the list, then just grab those hot tracks and drag ’em over.
It’s like playing matchmaker for your music and your iPod touch – a match made in auditory heaven.
Alternatives to iTunes for Music Transfer
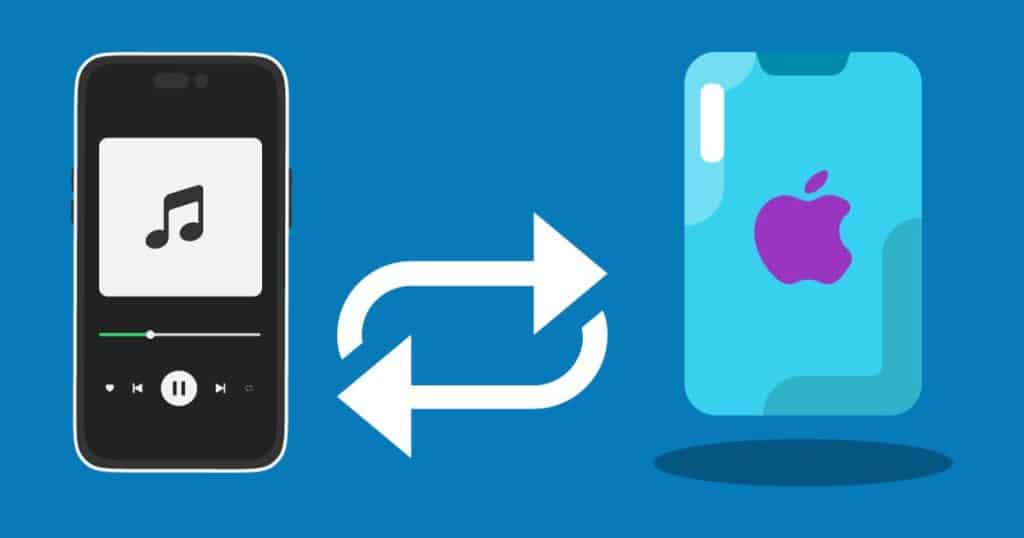
Let’s face it, sometimes iTunes acts all high and mighty. When you’ve had enough, there are other paths to music nirvana.
There’s a bunch of apps and software that can handle the data transfer without drama.
They let you transfer files from iTunes to iPhone smooth as silk, all while dancing around iTunes like it’s not even there.
iCareFone – A Streamlined Approach for Transferring Music
Now, if you’re looking for a change from iTunes, iCareFone is one slick music player and manager.
Not only can you stream and sync music with ease, but you also won’t live in fear of syncing music gone wrong.
Just select the music you’re into, and with a few clicks, it’s chilling on your iPhone.
The Advantages of Using iCareFone Over iTunes
iCareFone’s got the upper hand when it comes to transferring tunes.
It plays nice with your music, letting you transfer songs, playlists, and more without breaking a sweat.
Plus, it’s like having a backstage pass; you can skip the iTunes headaches and make quick, direct transfers to your iPhone.
Step-by-Step: Moving Your iTunes Library with iCareFone
Ready to make the switch?
Here’s the lowdown:
Step 1
First, get iCareFone and hook it up to your computer.
Step 2
Once open, it’s as simple as clicking ‘Transfer iTunes Media to Device’.
Like a backstage crew, it’ll move over your music, getting every track in place for the big show on your iPhone.
Advanced Techniques and Tools for Music Transfer
Okay, hotshot, if you’re ready to go pro with your music management, there’s a toolbox of advanced apps out there.
These bad boys can handle data transfer with the finesse of a sushi chef.
They’ll slip those tunes onto your iPhone with precision, making iTunes look like a clunky old jukebox.
ViWizard Audio Converter for DRM-Protected Music
For the tricky tracks shackled with DRM, ViWizard is like a digital locksmith.
It can shimmy out those digital locks, and give you a fresh MP3 ready to jump onto your device with freedom only dreamed of before.
It’s the music liberation front’s tool of choice.
Converting and Transferring Non-iTunes Purchased Music
Stumbled upon some tracks outside of iTunes’ walls? No problemo.
ViWizard lets you select the music, break free from DRM, and transfer your music straight over.
Just run the app, pick your tracks, and let it rip.
Then send ’em over to your iPhone without ever waking up your Apple ID.
Detailed Process: From Conversion to Syncing with iPhone
Let me break it down: non-iTunes tunes get the ViWizard treatment, turning them into free agents.
Next up, you whip out that USB cable and get your iPhone and computer to shake hands.
Now you just shuffle those converted files across into your iPhone’s library.
Seamless data transfer, like a secret agent smoothly slipping through the crowd.
Troubleshooting Common Issues During Transfer
Listen, sometimes tech acts up more than a two-year-old in a toy store. If your tunes are getting stuck mid-transfer, it’s usually something that can be fixed.
Most of the time, you just gotta take a step back, check those cables, and make sure your computer and iPhone are on speaking terms.
Then, give it another shot.
Resolving Sync Errors and Connectivity Issues
Syncing music should be as smooth as your favorite jazz track, but sometimes it hits a sour note.
If you’re getting error messages or your iPhone’s playing hard to get with connectivity, don’t fret. Just make sure you trust the computer and restart iTunes.
Nine times out of ten, that’ll get the music flowing right.
What to Do When iTunes Doesn’t Recognize Your iPhone
So you’re plugging in your iPhone, ready to jam out to some tunes, but iTunes is acting like your phone’s invisible?
First thing, don’t panic.
You can start by checking that lightning cable for any wear and tear; those things can be finicky.
Next, make sure you’re running the latest version of iTunes because nobody’s got time for outdated software.
If you’re on a macOS Mojave or earlier, open iTunes.
If you’re on a later version, find that Finder and get to work. Still no luck?
Reset and restart both devices because sometimes, all tech needs is a little nap.
If your iPhone still plays hide and seek, look into those settings – sometimes you’ve just gotta tick the right boxes, like making sure you select your iPhone within iTunes.
And remember, the Apple website is like the virtual IT buddy you never had – it’s got a trove of troubleshooting tips to get you back in sync.
Maintaining Your Music Library Post-Transfer
Alright, you’ve done the heavy lifting and got your tunes over to your iPhone.
Now, keep your music library looking sharp by pruning it every now and then.
Just like a well-groomed beard, it’ll look better if you take care of it.
Delete the tracks you skip every time—they’re just taking up valuable space.
And don’t forget to update your playlists regularly; your “Summer BBQ” playlist doesn’t make much sense when it’s snowing outside, does it?
If you’ve got some fire tracks on your computer that haven’t made their way to your iPhone yet, throw ’em in the mix.
Keeping things current means you’ll always have the perfect soundtrack for whatever life throws at you, be it a chill night in or an impromptu dance party in the living room.
Organizing and Updating Your Music on iPhone
Once the syncing music hustle is behind you, it’s time to keep that music library on your iPhone as tidy as a pin.
Create playlists to match your moods – a little “Morning Commute Chill” or “Workout Beast Mode” action. Update them playlists when new bangers drop; freshness is key.
If you’re the type that likes to keep things alphabetical or sorted by genre, go ahead and give your tracks a little shuffle around.
And hey, sometimes a tune just doesn’t hit right anymore, so feel free to show it the door.
Your iPhone’s music player is your personal DJ booth – take control and keep that party rockin’ with only the best beats.
Backing Up Your iPhone Music Library for Safety
Backing up your iPhone music library is like insurance for your tunes, ’cause accidents happen and phones take unexpected swims sometimes.
Make it a habit to back up your library.
You can use iCloud or whatever cloud service feels like home.
Or if you’re old school, sync it back to your computer.
Whichever way you choose, just make sure you can get your hands on those precious playlists, should you ever need to.
It would be a sad day to lose those personalized soundtracks of your life, wouldn’t it?
That backup is like the superhero that saves your music from digital disasters.
In Summary: Streamlining Your Music Experience
Gettin’ your music from iTunes to your iPhone should be a breeze, not a headache.
Once it’s there, keep that library polished, and your tunes will always be ready to roll when you are.
Whether you’re using a fancy music player or stickin’ with iTunes, syncing music shouldn’t be akin to rocket science.
Keep your playlists updated, back up regularly, and for Pete’s sake, don’t forget to enjoy the music!
After all, what’s life without a little rhythm in your step?
Keep your tunes close, and the next time you hit the road, you know you’ve got the perfect soundtrack for the ride.
Enjoying Your iTunes Music on the Go with iPhone
Say goodbye to lame elevator music and hello to your own stellar selection.
With tunes from iTunes now on your iPhone, you’re ready to rock wherever, whenever. Set up iTunes to sync automatically, and your music will follow you like a loyal puppy.
Jam out on your commute, pump up the volume at the gym, or set the mood for a romantic dinner at home – your soundtrack is locked and loaded.
And if you’re rocking an older macOS, remember Mojave is your friend when it comes to syncing those beats.
So crank it up and let the music carry you away!
Final Thoughts on Effortless Music Management
Managing a music library shouldn’t give you grey hairs.
We’ve talked about keeping things neat post-transfer, and remember, the goal is to make your life easier.
It’s all about having that killer set of songs at your fingertips, ready for whatever the day throws at you.
With the right setup, a few taps, and maybe a bit of drag-and-drop action, your musical world can be as orderly as a librarian’s bookshelves.
So keep it streamlined, enjoy the music, and let your soul groove on its merry little way.
Making the Most of Your Music Transfer
Alright, now that you’ve got your tracks on lock, it’s time to talk straight about data transfer and music streaming.
Transferring your library is the opening act, but streaming is the headliner, with your iPhone taking center stage.
Make sure you’re not missing out on any high-fidelity action – consider a data transfer tool to make sure your tracks come along seamlessly.
And when you’re up in the clouds—music streaming style—make sure you’re pulling down those high-quality streams.
A good beat is only as good as it sounds, so don’t skimp on the quality, and let that bass drop right.
Tips to Enhance Your Listening Experience on iPhone
Who doesn’t love a good upgrade, especially when it comes to tunes?
Make sure your iPhone’s music player is using the best settings for your cans—those high-quality files will thank you with every beat.
And don’t fear digging into the equalizer settings; a little tweak here and there might just take your listening to the next level.
Remember, it’s all about what makes your ears happy.
Find those perfect settings and settle in for the musical ride of your life.
Leveraging Cloud Services for Accessing Your Music Everywhere
Diving into the cloud for your music needs is like having a magic jukebox that follows you around, always ready to play your jams.
iCloud Music Library, for instance, lets you strut your stuff with your tunes across multiple devices.
First, hit up “Preferences” on your Mac, and download the music you crave so it’s locked and loaded.
Then, no matter where you are—on the subway, in the gym, or chillin’ at the beach—your music is there.
It’s like your personal soundtrack is just floating around you, making every moment a bit more epic.
FAQs
How do I sync music from iTunes to my iPhone?
To transfer music from iTunes to your iPhone, plug your iPhone into your computer and open iTunes. Select your device, go to the “Music” tab, choose the songs or playlists you want to sync, and click “Sync”.
Can I transfer music from one iPhone to another directly?
You cannot transfer music directly from one iPhone to another. You can only sync non-iTunes music from iTunes on a computer to an iPhone.
Why can’t I drag and drop music onto my iPhone in iTunes?
If you’re having trouble dragging and dropping music onto your iPhone in iTunes, make sure you’ve selected your iPhone in iTunes and that you’re on the “Summary” page. Then, check the “Manually manage music and videos” option in the “Options” section to enable drag and drop.
How do I manually add music to my iPhone using iTunes?
To manually add music to your iPhone using iTunes, connect your iPhone, click the device icon in the top-left corner to open the summary page, and select the “Music” tab. Then, choose the music you want to add and click “Apply” to start the transfer.
Why isn’t iTunes letting me transfer music to my iPhone?
If iTunes isn’t allowing you to transfer music to your iPhone, make sure you’ve authorized your computer in iTunes (Store > Authorize This Computer), and that you’re using the latest version of iTunes. Also, check if you’ve reached the maximum number of authorized devices for your Apple ID.



Leave a Reply