What to Know
How to Get Sound on iPhone Screen Recordings?
Have you ever recorded your iPhone screen only to realize there’s no sound on the video? It’s frustrating when you want to share a gameplay video with friends, teach someone a specific feature on your phone, or create a tutorial.
The good news is that you can indeed get sound on your iPhone screen recordings, and I’m here to show you how.
By default, screen recordings on iPhones don’t have any external sound. However, there is a hidden setting that you can use to capture sound while recording your screen.
The process is pretty simple, and I will guide you through it, so you won’t miss the audio in your future screen recordings.
Now that we’ve set the stage, let’s dive into the details.
In the following paragraphs, I will share how to record audio along with your iPhone screen recordings and manage those recordings.
So, let’s get started and make your screen recordings more informative and enjoyable with sound.
Key Takeaways
- Learn how to activate the hidden setting for sound in iPhone screen recordings
- Discover how to manage and share your screen recordings with sound
- Enhance your tutorials, demos, and other videos by including audio and visual elements
Getting Started with iPhone Screen Recordings
In my experience, capturing iPhone screen recordings with sound is not only easy but also quite efficient. Let me walk you through the process by breaking it down step by step.
Locating the Control Center
First things first, you need to access the Control Center on your iPhone.
For iPhones with Face ID, swipe down from the upper right corner of your screen. On the other hand, if your iPhone has a Home button, swipe up from the bottom of the screen.
In the Control Center, look for the Screen Recording button (it’s a circular button resembling a camera shutter).
Tweaking the Settings App
Before you start your screen recording, you might need to make a few adjustments in the Settings app related to the built-in screen recording tool. To do this, follow these steps:
- Open the Settings app on your iPhone.
- Scroll down and tap “Control Center.”
- Click “Customize Controls.”
- Find “Screen Recording” and tap the Add button (a green plus icon) to include it in your Control Center.
Now, in the Control Center, press and hold the Screen Recording button to reveal more options like turning on or off the microphone for audio recording.
After making your desired changes, simply tap the button again to start the recording. You will see a three-second countdown timer, which allows you to set up your screen before the recording begins.
By following these straightforward steps, anyone can successfully initiate a screen recording with sound on their iPhone. So give it a try, and you’ll be recording your iPhone moments in no time!
Recording Audio with Your Screen Recordings
Have you ever wanted to record audio along with your iPhone screen recording, but were unsure how to do so? I’ve been in the same situation and found a good solution. Let me walk you through how to record both the internal audio and external sound using the built-in microphone during your iPhone screen recordings. This process involves two simple steps: enabling microphone audio and adjusting volume and sound settings.
Enabling Microphone Audio
- Access the Control Center by swiping up from the bottom of the screen (iPhone 8 or earlier) or swiping down from the top right corner (iPhone X or later).
- Press and hold the Screen Recording button. This looks like a circle with a dot in the middle.
- Tap on the Microphone Audio option to activate it. This will enable your external sound capture. Here’s a step-by-step guide for reference.
Adjusting Volume and Sound Settings
While recording, you might want to make sure the volume levels are appropriate and the sound captured is clear. Consider these tips to help with that:
- Adjust the volume: Use the volume buttons on the side of your iPhone or go to Settings > Sounds & Haptics and slide the Ringer and Alerts slider.
- Record in a quiet environment: To minimize distracting background noise, try performing your iPhone screen recording in a quiet space.
- Position your device properly: Holding your iPhone closer to the audio source may improve the sound quality in your screen recording.
By following these steps, you’ll now be able to easily capture sound during your iPhone screen recordings, making them more informative and engaging. Happy recording!
Managing Your Screen Recordings
Editing Your Recordings
Have you ever recorded your iPhone screen and wished you could edit the video to make it perfect? Worry no more, because you can actually edit your screen recordings right within the Photos app on your iPhone.
To do this, simply open the Photos app and find the screen recording in your Camera Roll. From here, tap on the video and select “Edit” in the top-right corner.
Now you can trim, add filters, and even adjust the settings of your video. Remember that time I recorded my friend’s surprise birthday party on a FaceTime call? Editing the video made it unforgettable!
Saving and Sharing Your Creations
You’ve just made an awesome screen recording and edited it to perfection – how do you share it with your friends or save it on your Mac?
Sharing and saving your iPhone screen recordings is very easy!
You can share a video with your friends using iMessage, email, or social media apps. To do this, simply tap the Share icon in the bottom-left corner of the video.
If you want to save the screen recording to your Mac, just connect your iPhone to your Mac using a cable or wirelessly through iCloud. Then, import the video using the Photos app on your Mac. Remember when I recorded my high score on one of my favorite games? I followed these steps to share it with my friends, and my reactions were priceless!
FAQs
Why can’t I hear any sound in my iPhone screen recordings?
The most common reason for not hearing sound in iPhone screen recordings is that the microphone is disabled by default. I also experienced this issue when I was recording a fun moment in a game and realized there was no sound.
To fix this, you need to enable the microphone when starting a screen recording session.
How can I enable sound when screen recording sessions on my iPhone?
Enabling sound during a screen recording session on your iPhone is easy. First, access the Control Center. Then, tap and hold the screen recording button. A new menu will appear, and you can tap the microphone icon to turn it on. With the microphone enabled, your iPhone will now record sounds while capturing your screen.
What are the steps to capture audio during a FaceTime call recording on my iPhone?
Capturing audio during FaceTime calls requires enabling the microphone as mentioned earlier. Once you have the microphone turned on for screen recording, simply initiate the FaceTime call and access the Control Center to start the screen recording. This will ensure that both video and audio are recorded during the FaceTime session.
Can the sound be recorded from both microphone and system audio on my iPhone?
Yes, it’s possible to record both microphone and system audio during a screen recording on your iPhone. By enabling the microphone as outlined in the previous questions, your iPhone will capture both your voice via the microphone and any sounds from the apps or system. This ensures a complete audiovisual experience in your recordings.
Is it possible to fix a screen recording on my iPhone that has no sound after it has been recorded?
Unfortunately, it is not possible to add sound to a screen recording that has already been recorded without sound. I learned this the hard way when I tried to edit my silent video gameplay. The best solution is to always ensure the microphone is enabled before starting a screen recording session.
How do I ensure my iPad records sound during screen videos, especially during Zoom meetings?
To record sound on your iPad during screen recordings, follow the same steps as on the iPhone. First, enable the microphone in Control Center before starting your screen recording.
While in a Zoom meeting, you may also consider using Zoom’s built-in recording feature. This feature allows you to record your meeting with audio directly within the app.
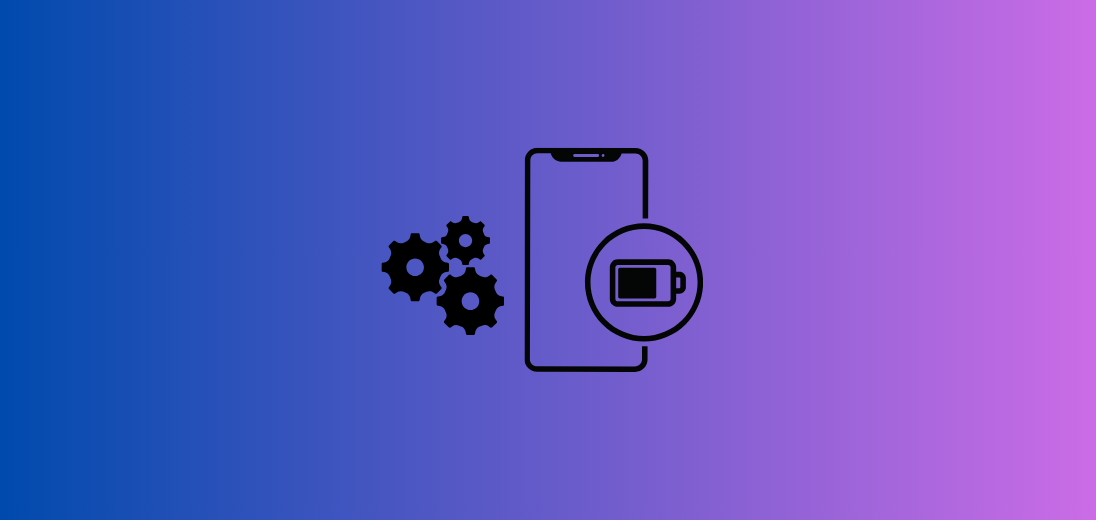
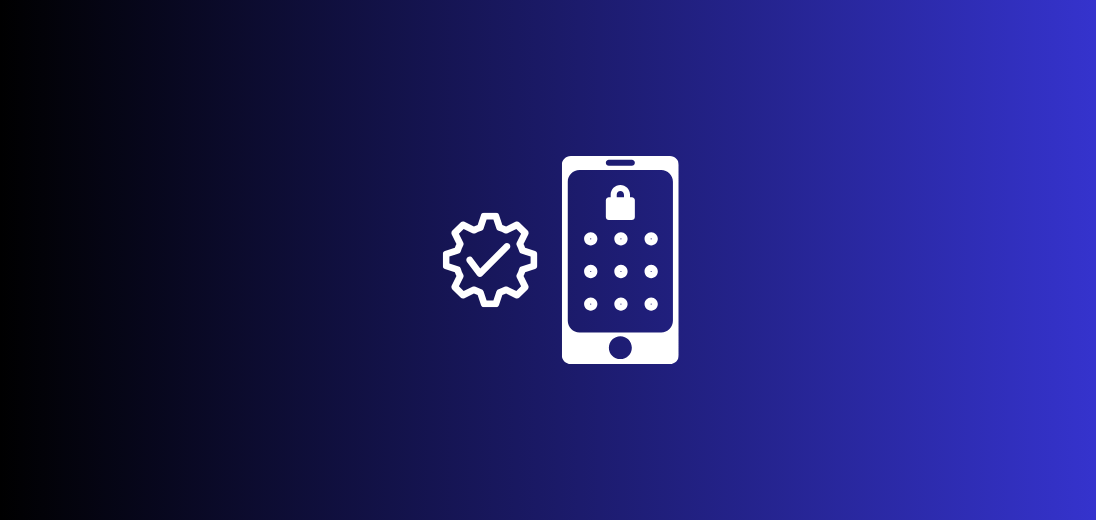
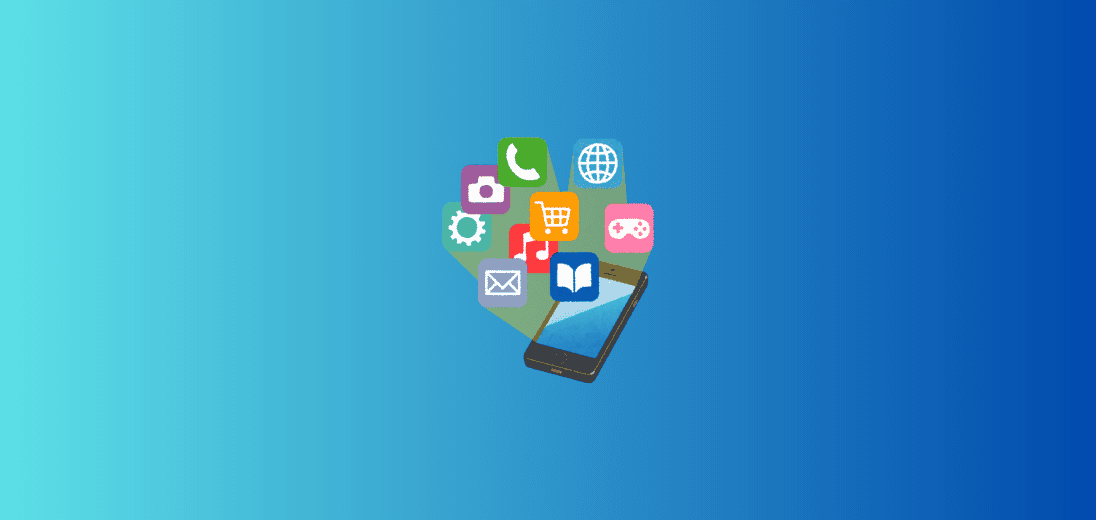
Leave a Reply