What to Know
How to Use FaceTime SharePlay?
FaceTime SharePlay, a feature introduced by Apple, has taken video calling to the next level by allowing users to watch content together, making it even more engaging.
Now, I no longer miss watching movies and listening to music with my friends who live miles away. This feature allows us to do just that, but virtually.
Before diving into how to use FaceTime SharePlay, it’s important to mention that both you and your friends need to have compatible devices and meet the software requirements.
In my experience, it’s best to update your devices to the latest version of iOS or iPadOS to ensure a seamless experience.
Once you’re all set, you can start a FaceTime call, search for the content you want to enjoy together and invite your friends to join you in the SharePlay experience.
Key Takeaways
- FaceTime SharePlay lets you watch content together with friends during a video call.
- Compatible devices and software requirements are necessary for a smooth experience.
- Start a FaceTime call, find content, and invite friends for a shared viewing experience.
Setting Up FaceTime SharePlay
As a regular FaceTime user, I found the addition of SharePlay in iOS 15 to be game-changing.
In this section, we’ll go through the requirements and compatibility, and walk you through starting a SharePlay session. Let’s dive in!
Requirements and Compatibility
Before we begin, it’s essential to ensure you have the necessary requirements for SharePlay.
First
Make sure your iPhone or iPad is running on iOS 15 or later.
Second
Having an Apple ID and iCloud account is necessary for FaceTime functionality.
Finally
You and your friends should have a stable internet connection to enjoy SharePlay without any hiccups.
Starting a SharePlay Session
Now, let’s break down the process of starting a SharePlay session into quick and easy steps.
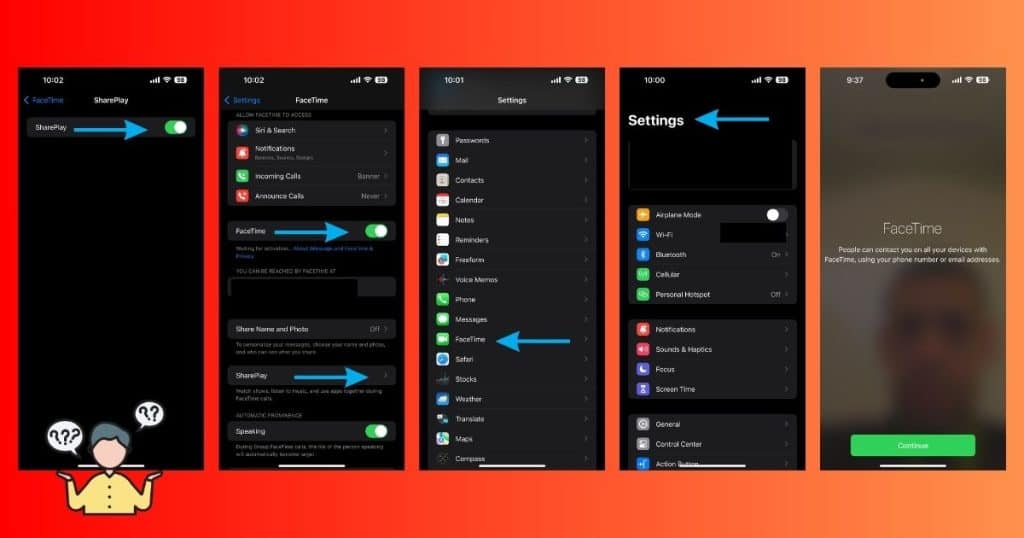
- Enable SharePlay on your device: Go to Settings > FaceTime > SharePlay, and make sure the SharePlay switch is toggled on – both you and your friends should do this.
- Initiate a FaceTime call: Select your friends from your contacts list, and start either a FaceTime video or audio call.
- Open your streaming app: Choose a movie, TV show, or music you want to share.
- SharePlay on FaceTime: Tap the Menu button (or the Share button), followed by SharePlay, and connect it to your ongoing FaceTime call.
Voilà! You’ve successfully set up FaceTime SharePlay. Now, all that’s left is for you and your friends to enjoy watching movies, TV shows, or listening to music together. I’ve had a few SharePlay sessions with friends, and it has truly transformed our long-distance hangouts. Enjoy!
Using SharePlay to Watch Content Together
Ever wondered how to watch movies or TV shows with friends on FaceTime? Apple’s SharePlay comes to the rescue! It lets you stream content in sync with friends and family while on a FaceTime call. I recently gave it a try, and it truly takes watching and discussing content to a whole new level. Here’s a quick guide on how to use SharePlay.
Choosing and Playing Content
First, ensure that you and your friends are using a supported streaming app like Apple TV, Apple Music, Disney+, or Hulu. Sadly, Netflix still isn’t compatible with SharePlay.
To begin, start a FaceTime call, and swipe up from the bottom of the screen.
Then, tap the streaming app you wish to use. Browse through movies or TV shows, and select the one you want to watch together.
As you hit play, SharePlay automatically syncs the content for everyone on the call.
Controlling Playback Together
The best part is that everyone on the call can control the playback.
You can pause, play, or rewind, and the changes will be synced for all viewers.
To make this experience even more engaging, you can also share your Apple TV screen to enjoy content on a larger display.
This way, SharePlay ensures that you never feel the distance while watching and discussing your favorite content with loved ones.
Keep in mind that the availability of FaceTime and SharePlay features may vary in different countries or regions.
Experiment with SharePlay, and you’ll find it tremendously helpful for those virtual movie nights or shared streaming sessions!
Interacting During SharePlay
So, you want to know how to interact with your friends during a FaceTime SharePlay session?
Look no further!
I’m going to share my experience and walk you through some features to make your SharePlay session as interactive as possible.
Chat and Reactions
When I use SharePlay in a FaceTime call, one of my favorite things to do is share my reactions and chat with friends using the Messages app.
During SharePlay, you can keep the conversation going by sending texts, emojis, and GIFs to the group without pausing the video streaming.
It’s a great way to share a laugh or discuss what’s happening on-screen.
You can also use Message Reactions to react quickly to a text without typing a message.
Simply press and hold on to a message to bring up a set of reactions, such as a heart, thumbs up, or laughing face.
This way, you can convey your thoughts and emotions without disrupting the SharePlay experience.
Screen Sharing and Camera Use
Another fantastic way to make the most of SharePlay is through screen sharing.
Many times, while watching a video with friends, I’ve wanted to show them my favorite meme or explain something better by sharing my screen.
I’d just click the SharePlay icon in the FaceTime toolbar and select “Share My Screen.”
This allows everyone in the SharePlay session to see what’s on my screen and interact with it.
Want to take it up a notch?
Use your camera! Sometimes, facial reactions are worth a thousand words. While using FaceTime,
I can easily switch my camera on and off, so my friends can see my reactions to what we’re watching.
This enhances the shared experience and brings a whole new level of interaction to SharePlay.
Conclusion
In summary, FaceTime SharePlay offers a variety of ways to interact with friends and enhance your shared viewing experience.
By using the Messages app, screen sharing, and camera, you can create a fun and engaging atmosphere while watching your favorite video content together. Give it a try, and I’m sure you’ll love it as much as I do!
Troubleshooting and Tips
Common Issues and Solutions
I recently encountered an issue with FaceTime SharePlay on my Apple device and realized that such problems can be quite common.
Let me explain how I tackled this situation.
First off, I made sure both my device and the streaming service I wanted to use were updated to the latest software versions, as outdated software can sometimes cause issues with SharePlay.
If you’re experiencing issues, it is a good idea to check for updates on your device and any relevant streaming services.
Another common problem can be unstable internet connection, as SharePlay requires a stable connection to work seamlessly.
I found restarting my modem and ensuring a strong Wi-Fi signal resolved this.
You may also check if SharePlay is enabled (go to Settings > FaceTime > SharePlay).
If issues still persist, don’t hesitate to reach out to Apple Support for assistance.
Getting the Most Out of SharePlay
Now that we’ve covered troubleshooting, let me share some tips to enhance your SharePlay experience.
By inviting multiple friends to your FaceTime call, you can create a watch party or listen to music together, bringing everyone closer in these socially-distanced times.
Just make sure everyone’s devices are compatible and running the required software updates.
Streaming Services Compatibility
- Apple TV+
- Disney+
- Hulu
- HBO Max
- ESPN+
SharePlay Tips and Tricks
- Use SharePlay Controls: Make use of play, pause, and skip buttons to control the content without interrupting the FaceTime call.
- Volume Control: Adjust the audio levels to your liking, so you can hear both the content and your friends.
- Picture-in-Picture: Move the FaceTime call window so you can watch the content together without blocking any important details.
So next time you want to use FaceTime SharePlay, remember these tips to ensure a smooth and enjoyable experience.
Share the joy with friends and family while watching movies or listening to music together on Apple devices, and make the most of this innovative feature.
FAQs
What steps do I follow to start a SharePlay session in FaceTime on my iPhone?
Starting a SharePlay session is quite simple. First, initiate a FaceTime call with the person you want to share content with. Once connected, navigate to the SharePlay-supported app you’d like to use. Open the desired content, and SharePlay will automatically sync both devices, allowing you both to enjoy the content together.
Which apps currently support the SharePlay feature alongside FaceTime?
There are several apps that support SharePlay, including Apple Music, Apple TV, Disney+, Hulu, HBO Max, and more. New apps continue to adopt SharePlay support, so it’s worth checking your favorite apps for updates that may include this feature. For a more comprehensive list, refer to the Apple SharePlay support page.
Is it possible to watch Netflix with friends using SharePlay, and if so, how?
Unfortunately, as of now, Netflix does not support SharePlay. However, there are third-party browser extensions like Teleparty that facilitate watching Netflix with friends. Keep an eye out for updates, as Netflix might add SharePlay support in the future.
Can I SharePlay content with someone else without being on a FaceTime call?
No, you can’t. SharePlay is designed to work exclusively within FaceTime, so you’ll need to be on a FaceTime call with the person you want to share content with. It’s a convenient way to enjoy content simultaneously while being able to chat and see each other in real-time.
Why isn’t the SharePlay option clickable when I’m on a FaceTime call?
There could be a few reasons for this issue: SharePlay may not be enabled on your device, one or more participants might not be using a compatible device, or the app you want to use may not yet support SharePlay. To enable SharePlay, head to your iPhone settings, choose FaceTime, and toggle SharePlay on. Make sure everyone on the call is using an iOS 15 or later device and you’re all using a supported app.
How do I set up my FaceTime to automatically allow SharePlay whenever I’m on a call?
To configure your iPhone for automatic SharePlay, navigate to Settings, then FaceTime, and tap on SharePlay. Toggle it on, and you’ll see options for Music and TV. Selecting these will ensure SharePlay begins automatically whenever you’re on a FaceTime call and open either of those apps.



Leave a Reply