What to Know
is your iPhone Maps not working and giving you a hard time?
Picture this: You’re all set for a day trip, your itinerary is set, and you grab your iPhone to use Apple Maps for navigation.
Just as you’re about to hit the road, however, you’re greeted with an unresponsive app.
Imagine the frustration when the trusty iPhone maps are not working at the very moment you need them!
This scenario is more common than we’d like, with many of us finding ourselves scratching our heads trying to get the digital compass to point due North again.
So, what gives? Well, there are a myriad of issues that can cause Apple Maps to hiccup.
It could be something as straightforward as your iOS needing an update or something a bit more complex, like a GPS signal playing hide and seek.
Sometimes, it’s the settings that need a quick tweak; after all, your iPhone likes to know exactly where you are to provide those turn-by-turn directions accurately.
Navigating through Settings to check if everything’s in order with your location services can often solve the mystery.
But let’s be real, it’s not always a walk in the park.
Who hasn’t experienced the dreaded lag or complete absence of directions when you’re already late for your appointment?
Key Takeaways
- Apple Maps not working can result from outdated iOS, poor GPS signal, or incorrect settings.
- Troubleshooting includes updating your device, checking network connections, and verifying location services.
- Enhanced usage of Maps may require resetting location and privacy settings or seeking further assistance for complex issues.
Most Common Issues That Make iPhone Maps Not Working
Ever been in a rush to get somewhere unfamiliar, only to find out your trusty Apple Maps isn’t loading directions?
Yep, I’ve been there, and it’s no picnic.
Fret not! Let’s troubleshoot some of the typical hang-ups with Apple Maps.
1. Connection Woes:
Think of your app as a conversation—it needs a good line to communicate. If Apple Maps is taking you on a roundabout journey to nowhere, it might need a stronger internet connection. I always make sure my Wi-Fi or data is on and kicking before I start any navigation.
- Weak GPS Signal: Often, a GPS signal is as moody as a teenager. Your Apple Maps relies on it, and without a strong GPS signal, it’s like trying to find a needle in a haystack—in the dark.
2. Software Snags:
- Updates: Regular updates are the spinach to your Apple Maps’ Popeye. Ensure your iOS and Apple Maps are up-to-date to avoid running into a wall—metaphorically speaking.
- App Glitches: Glitches are the gremlins of the app world, wreaking havoc. A quick fix I swear by is to close and restart the app.
Settings Mix-Ups:
Let’s talk about settings. Your app needs permission to use location services.
Double-check that you’ve turned Location Services on for Apple Maps in your settings.
Another personal tip:
Don’t let Airplane Mode fool you—it’s a silent dream killer for maps.
Battery Saving Features:
Power-saving modes may limit GPS functionality.
If your map is acting like it’s had one too many espressos, too jumpy and erratic, consider turning off power-saving settings.
Remember, these tech hiccups can happen to anyone, and most of the time, they’re fixable with a few taps.
Keep calm and navigate on!
Troubleshooting Common Problems
Ever find yourself tapping your iPhone screen, wondering why the Maps app is giving you the cold shoulder?
I’ve been there, and let me tell you, it’s no joyride when you’re trying to get directions to your cousin’s wedding and your trusty map companion is drawing a blank.
Here’s a quick dive into sorting out several typical issues, so you can get back to navigating with that digital copilot in no time.
Checking Location Services and Privacy Settings
First things first, let’s make sure your Maps app has the green light to use your location.
Go to Settings, tap Privacy, and then Location Services.
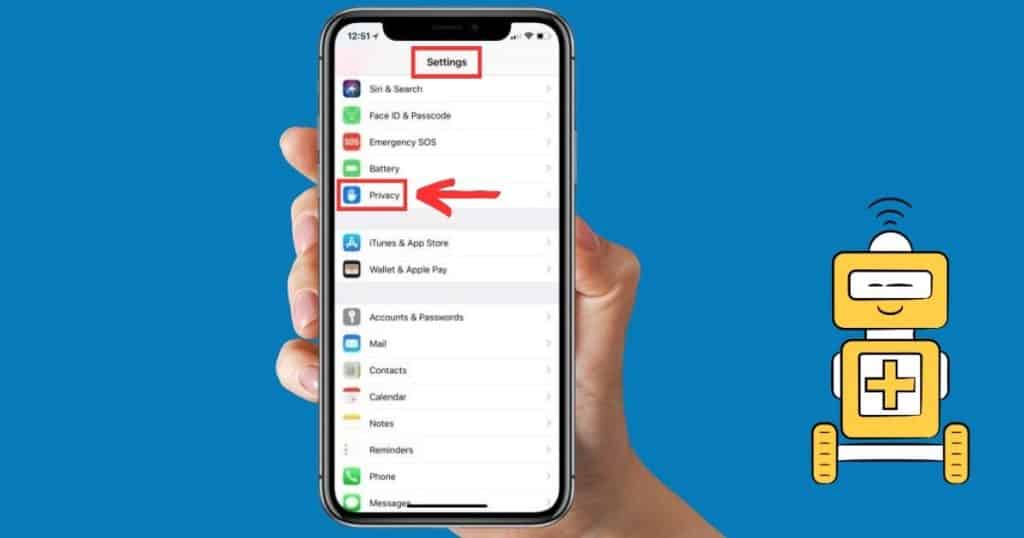
You’ll want to ensure Location Services is on and that Maps is set to While Using the App.
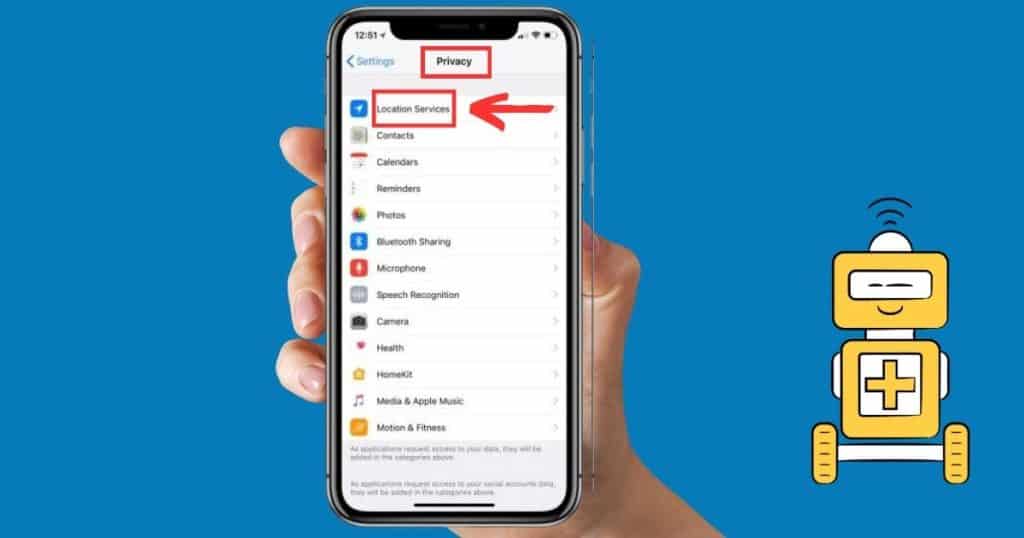
An extra step to double-check is tapping on Maps and making sure Precise Location is toggled on.
This ensures your iPhone knows exactly where you are for the best navigation experience.
Restarting Your iPhone
Sounds cliché, but have you tried turning it off and on again?
Holding down the power button, and then sliding to power off can fix a surprising number of glitches.
Wait a minute, then turn your iPhone back on.
A simple restart can be like giving your iPhone a quick pep talk to clear its head and get its act together.
Verifying Internet Connection
Your Maps app is as useful as a chocolate teapot without a strong internet connection.
Check you’re connected to Wi-Fi or have a solid piece of that cellular data pie.
Peek at the top of your iPhone’s screen to confirm those signal bars aren’t playing hide and seek.
If they are, the Maps app might have trouble loading maps or finding your spot on the planet.
Updating iOS
Still no luck?
It might be time to ask yourself when you last gave your iPhone a taste of new features with an iOS update.
Head to Settings, tap General, then hit Software Update.
An iOS update can squash bugs that might be messing with your Maps app’s sense of direction.
Resetting Network Settings
If all the above feels like a walk in the park, and your Maps app is still lost in the woods, it’s reset time.
In Settings, choose General, scroll to Reset, and tap Reset Network Settings.
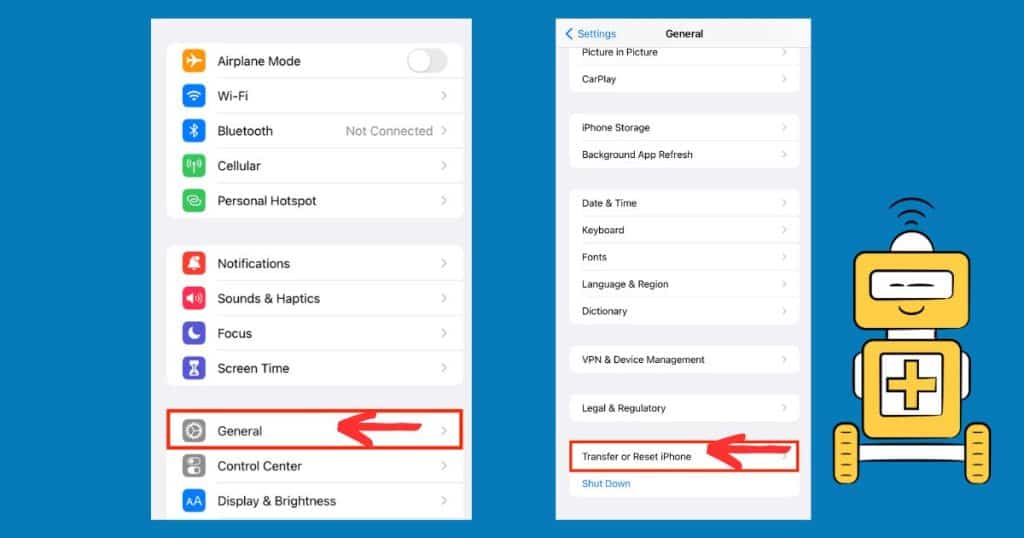
Think of this like a digital detox for your iPhone’s connection to the world, which can resolve hidden issues with your internet connection.
Just remember, you’ll need to reconnect to Wi-Fi networks afterward.
Keep in mind, that following these troubleshooting tips usually gets the Maps app up and running again.
But sometimes, even iPhones have a bad day.
If you’re still stuck, don’t hesitate to reach out for more specific help or pay a visit to the Apple Genius Bar, where the real map wizards can work their magic.
Getting More Out of Maps
Ever had that moment when you’re late for a meetup, but your iPhone’s Maps app just won’t cooperate?
It can get to you, right?
I know the feeling.
Here’s a brief guide on squeezing every bit of usefulness from the app.
Using the App’s Features
I’ve discovered that many handy features in Maps tend to be overlooked.
For example, if you’re getting road trip ideas, drag and drop to customize the provided route to your liking.
Have you ever used the 3D view?
It’s a game-changer for urban navigation, and I toggle it on for a sneak peek of my destination’s skyline before arrival.
And don’t forget, toggling traffic updates can save you from getting stuck in a jam.
When to Use Alternative Navigation Apps
There are times when Maps may not be your best option for navigation.
Congested city streets?
I switch to Waze because it’s a champ at real-time traffic and incident reports.
For a recent nature trail, I relied on Google Maps for its terrain feature.
Each navigation app has its own strengths, and knowing when to use which can make all the difference.
Reporting Issues to Apple
Nothing’s perfect, and sometimes you’ll spot something off in your Maps.
Maybe it’s a missing place or a route issue.
I once helped correct a misplaced coffee shop pin – felt like a true citizen cartographer!
To report an issue, tap on the information (i) icon, then select “Report an Issue.”
Your update could help countless others navigate more efficiently.
Remember, the key to effective navigation is knowing how to leverage the available tools and when to seek alternatives.
Happy travels!
FAQs
Having issues with Maps on your iPhone can be a real headache, especially when you’re relying on it to guide you through unfamiliar places.
In this section, I’ll share fixes and troubleshooting steps for the most common Maps problems based on my experiences and credible resources.
What steps can I take to fix GPS issues on my iPhone?
If you’re struggling with GPS accuracy or connectivity on your iPhone, start by ensuring your Location Services are enabled. From my own mishaps, I can tell you not to forget checking for any software updates since they often patch up these pesky GPS bugs.
How do I troubleshoot Apple Maps not displaying the map?
Once I faced this blank screen scenario, and the culprit was a weak data connection. Troubleshoot by confirming your data or Wi-Fi connection is strong. It might also be as simple as relaunching the Apple Maps app.
Why am I receiving an error about a server connection when trying to obtain a route on Apple Maps?
A server connection error usually strikes when there’s an underlying network issue. A quick fix I found helpful is to switch to Airplane mode, then back again to prompt the phone to re-establish a connection. Also, making sure your cellular data is on for Maps can save the day, as I learned from iPhone Life’s guide.
What should I do if Google Maps isn’t responding on my iPhone 14?
Don’t freak out! It happens. First, try closing and restarting the app. If that doesn’t work, a soft reset of your iPhone 14 might be necessary. Check if there are updates for Google Maps, since I found that stale versions sometimes misbehave.
Why can’t I get directions from my current location on Maps?
When Maps can’t seem to figure out where you are, double-check Location Services are on for Maps; if they’re off, it’s like trying to start a car with no key! Access this setting in your Privacy tab and turn on location for Maps while using the app or widgets for seamless direction finding.
What can cause the ‘Share My Location’ feature to fail on my iPhone, and how can I resolve it?
If ‘Share My Location’ isn’t working, it can be due to several factors such as a restricted privacy setting or a hiccup in the network. I’ve found it useful to go to the Privacy settings, review Location Services, and ensure that sharing is enabled. Sometimes, a reset of network settings from the General tab is the nudge your iPhone needs to get back on track.



Leave a Reply