Table of Contents
How to Rearrange CarPlay Apps on iPhone 15?
Are you tired of the default layout of your CarPlay apps on your iPhone 15? Do you want to customize your CarPlay experience to fit your needs and preferences? Look no further, as we provide you with a step-by-step guide on how to rearrange your CarPlay apps on your iPhone 15.
Getting started with CarPlay on your iPhone 15 is straightforward. Once you have set up CarPlay, you can customize your CarPlay experience to add, remove, and rearrange your CarPlay apps. With a few taps and swipes, you can have your CarPlay apps organized in a way that makes the most sense to you.
Customizing your CarPlay experience is a great way to make your driving experience more enjoyable and efficient. By rearranging your CarPlay apps, you can have your most frequently used apps front and center, making them easier to access while driving. So, let’s dive into how you can rearrange your CarPlay apps on your iPhone 15.
Key Takeaways
- Rearranging your CarPlay apps on your iPhone 15 is easy.
- Customizing your CarPlay experience can make your driving experience more enjoyable and efficient.
- By rearranging your CarPlay apps, you can have your most frequently used apps front and center, making them easier to access while driving.
Getting Started with CarPlay on Your iPhone 15
If you have an iPhone 15 Pro and a vehicle with CarPlay support, you can use your phone to access a variety of apps and services while driving.
In this section, we will guide you through the initial setup and configuration of CarPlay on your iPhone 15.
Understanding CarPlay on iOS 17
CarPlay is a feature of iOS 17 that allows you to use your iPhone 15 Pro while driving.
It is designed to be used with a compatible vehicle’s infotainment system, which can be controlled using the touch screen, voice commands, or physical buttons.
CarPlay supports a variety of apps, including music, messaging, navigation, and more.
Initial Setup and Configuration
To use CarPlay, you need to first set it up on your iPhone 15 Pro.
Here’s how to do it:
Step 1
Connect your iPhone 15 Pro to your vehicle using a USB-C or Lightning cable.
Step 2
If prompted, grant permission to access your iPhone’s data.
Step 3
Open the Settings app on your iPhone 15 Pro.
Step 4
Tap “General,” then tap “CarPlay.”
Step 5
Select your vehicle from the list of available devices.
Step 6
Follow the on-screen instructions to complete the setup process.
Once you have set up CarPlay, you can customize the apps that appear on your vehicle’s infotainment system.
Here’s how to do it:
Step 1
Open the Settings app on your iPhone 15 Pro.
Step 2
Tap “General,” then tap “CarPlay.”
Step 3
Select your vehicle from the list of available devices.
Step 4
Tap “Customize.”
Step 5
To add an app, tap the “+” icon next to the app’s name.
Step 6
To remove an app, tap the “-” icon next to the app’s name.
Step 7
To rearrange the order of apps, tap and hold an app, then drag it to the desired location.
In conclusion, setting up and configuring CarPlay on your iPhone 15 Pro is a simple process. Once you’ve completed the initial setup, you can customize the apps that appear on your vehicle’s infotainment system to suit your needs.
Customizing Your CarPlay Experience
If you’re an iPhone 15 user, you’re likely already familiar with CarPlay, Apple’s in-car infotainment system that allows you to access your phone’s features and apps while you’re on the road.
But did you know that you can customize your CarPlay experience to suit your needs?
In this section, we’ll explore how you can rearrange the apps on your CarPlay screen, add and remove apps, and even access some advanced customization options.
Rearranging Apps on the CarPlay Screen
To rearrange the apps on your CarPlay screen, you’ll need to head to the Settings app on your iPhone.
From there, tap on “General,” then “CarPlay.”
Next, select the vehicle that you want to configure the CarPlay display for. Each vehicle listed can support its own configuration of icons.
Once you’ve selected your vehicle, tap on “Customize” to access the app arrangement screen.
From here, you can drag and drop app icons to rearrange them on the CarPlay home screen.
You can also remove apps by tapping on the delete symbol next to the app you want to remove.
Adding and Removing Apps
If you want to add or remove apps from your CarPlay screen, you’ll need to head back to the “Customize” screen we just accessed.
To add an app, tap on the plus symbol next to the app you want to add from the “More Apps” field under your CarPlay app setup.
To remove an app, tap on the delete symbol next to the app you want to remove.
It’s worth noting that not all apps on your iPhone are compatible with CarPlay.
However, many popular third-party apps like Spotify, Waze, and Google Maps are compatible and can be added to your CarPlay home screen.
Advanced Customization Options
If you want to take your CarPlay customization to the next level, there are a few advanced options you can explore.
For example, you can choose which apps show up on the CarPlay dashboard and in what order by selecting “Customize” from the CarPlay settings screen.
You can also tap and drag apps to change the order they appear on the CarPlay screen.
Another advanced customization option is Siri Suggestions. This feature uses artificial intelligence to suggest apps and actions based on your usage patterns.
To access Siri Suggestions, simply press and hold the CarPlay home button, and you’ll see a list of suggested apps and actions.
In conclusion, customizing your CarPlay experience is easy and can help you get the most out of your in-car infotainment system.
Whether you want to rearrange your app icons, add new apps, or explore advanced customization options, the process is simple and straightforward. So why not give it a try and see how you can make CarPlay work for you?
FAQs
What steps do I follow to organize my CarPlay apps on the latest iPhone?
If you want to rearrange your CarPlay apps, open “Settings” on your iPhone, go to “General,” and then select “CarPlay.” From there, select your car and then tap “Customize.” You can move an icon by dragging it up or down in the list, or remove an icon by tapping next to it, and then tapping “Remove.” Only icons that have next to them can be removed.
Can I personalize the CarPlay sidebar with my favorite apps?
Yes, you can. To customize the sidebar, go to “Settings,” then “General,” and then select “CarPlay.” From there, select your car and then tap “Customize.” You can add or remove apps by tapping the “+” or “-” buttons, respectively. You can also drag an app to change the order in which it appears.
How do I adjust the CarPlay home screen to show the widgets I use most?
To adjust the CarPlay home screen, open “Settings” on your iPhone, go to “General,” and then select “CarPlay.” From there, select your car and then tap “Customize.” You can then tap and drag widgets to rearrange them or tap “Add” to add a new widget.
What’s the trick to adding new apps to my CarPlay interface?
To add a new app to your CarPlay interface, first make sure that the app is compatible with CarPlay. Then, open “Settings” on your iPhone, go to “General,” and then select “CarPlay.” From there, select your car and then tap “Customize.” Scroll down to the “More Apps” section and tap the “+” button next to the app you want to add.
Is there a way to change the appearance of icons on my CarPlay screen?
Unfortunately, you cannot change the appearance of icons on your CarPlay screen. However, you can rearrange them or remove them as needed.
Are there tips for managing CarPlay apps more efficiently?
Yes, there are several tips for managing CarPlay apps more efficiently. First, consider removing any apps that you don’t use frequently. This will make it easier to find the apps you do use. Second, organize your apps so that the ones you use most frequently are easy to access. Finally, consider using Siri to launch apps, as this can be quicker than navigating through the CarPlay interface.
By following these tips and tricks, you can make the most of your CarPlay interface and ensure that your favorite apps are always at your fingertips.
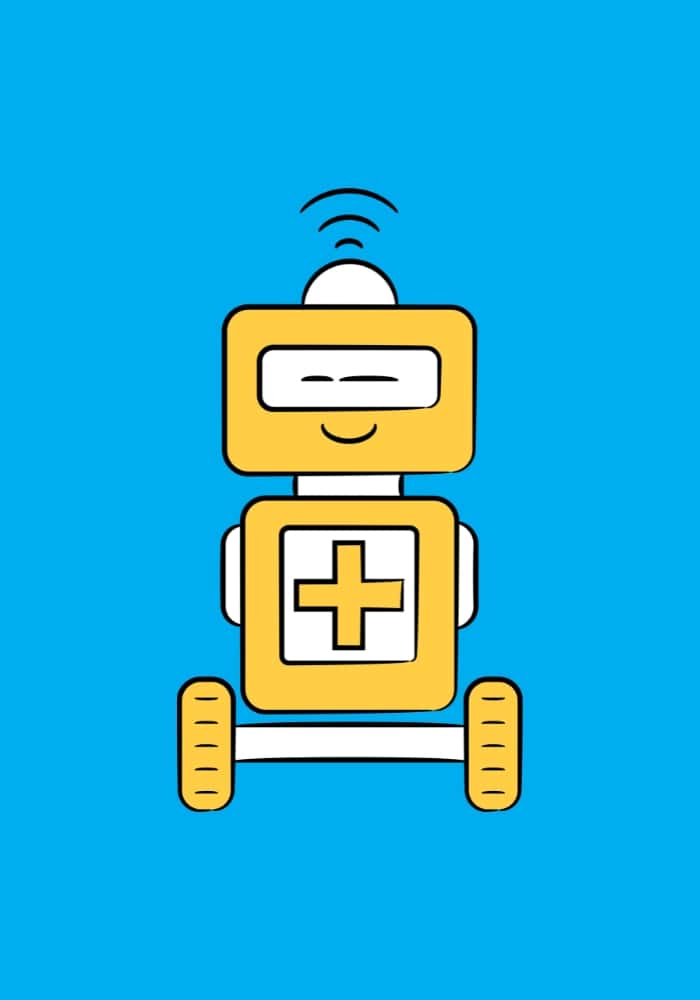
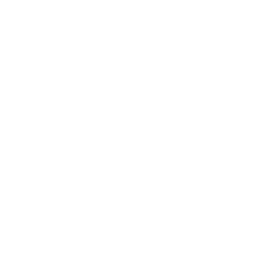
Leave a Reply