Table of Contents
How to Edit Shortcuts on Snapchat?
Snapchat is a popular social media app that allows users to share photos and videos with friends and followers.
One of the features that makes Snapchat unique is the use of shortcuts, which allow users to quickly access their most frequently used contacts and features.
If you’re new to Snapchat, or if you’re looking to customize your experience, it’s important to know how to edit shortcuts on the app.
Creating and managing shortcuts on Snapchat is a simple process that can be done in just a few steps.
By default, Snapchat comes with a few pre-set shortcuts, but you can easily add, remove, and edit shortcuts to suit your needs.
In this article, I’ll walk you through the process of editing shortcuts on Snapchat, including how to add new shortcuts, remove existing ones, and customize the order of your shortcuts for easy access.
Key Takeaways
- Snapchat shortcuts allow users to quickly access their most frequently used contacts and features.
- Editing shortcuts on Snapchat is a simple process that can be done in just a few steps.
- By customizing your shortcuts, you can make your Snapchat experience more efficient and personalized.
Creating and Managing Shortcuts
As a frequent Snapchat user, I find that using shortcuts saves me a lot of time and hassle when I want to send a snap to my friends.
In this section, I will show you how to create, edit, and delete shortcuts on Snapchat.
Creating a New Shortcut
To create a new shortcut on Snapchat, follow these simple steps:
Step 1
Open Snapchat and go to the “Chat” tab.
Step 2
Tap the search bar at the top of the screen.
Step 3
Scroll down and tap “Create Shortcut” under the search bar.
Step 4
Select the friends you want to add to your shortcut by scrolling or searching.
Step 5
Choose an emoji to represent the shortcut.
Step 6
Tap “Create Shortcut.”
You can access this shortcut in the Send To screen and also at the top of your Chat screen.
Editing Existing Shortcuts
If you want to edit an existing shortcut on Snapchat, follow these steps:
Step 1
Open Snapchat and go to the “Chat” tab.
Step 2
Swipe down from the top of the screen to see your shortcuts.
Step 3
Tap the shortcut you want to edit.
Step 4
Tap the pencil icon in the top right corner of the screen.
Step 5
Edit the name or emoji of the shortcut.
Step 6
Tap “Save” to save your changes.
Deleting Unwanted Shortcuts
If you want to delete a shortcut on Snapchat, follow these steps:
Step 1
Open Snapchat and go to the “Chat” tab.
Step 2
Swipe down from the top of the screen to see your shortcuts.
Step 3
Tap and hold the shortcut you want to delete.
Step 4
Tap “Delete Shortcut” from the menu that appears.
Step 5
Tap “Delete” to confirm that you want to delete the shortcut.
Remember that you can only have a maximum of 8 shortcuts on Snapchat. If you want to add a new shortcut, you will need to delete an existing one first.
In conclusion, creating, editing, and deleting shortcuts on Snapchat is a straightforward process.
By following the steps outlined above, you can customize your Snapchat experience and make it even more enjoyable.
Advanced Shortcut Features
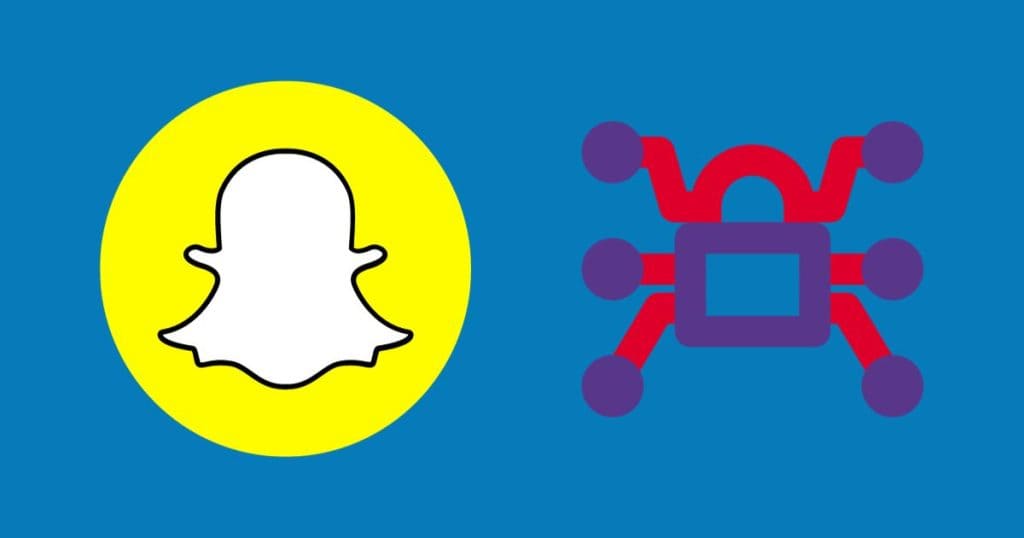
Personalizing Shortcut Icons
One of the unique features of Shortcuts on Snapchat is the ability to personalize each icon.
This feature allows you to choose your favorite camera mode, friend, or group and assign it to a custom icon.
To do this, simply hold down on the shortcut icon you want to edit and select “Edit Shortcut.”
From there, you can choose a new icon from your camera roll or take a new photo to use as your shortcut icon.
Organizing Shortcuts for Efficiency
With so many shortcuts available on Snapchat, it’s important to organize them for maximum efficiency.
One way to do this is by grouping shortcuts together based on their function.
For example, you can group all of your camera mode shortcuts together or group all of your group chats together.
To do this, simply hold down on a shortcut icon and drag it to the top of another shortcut icon to create a new group.
Using Shortcuts for Group Snaps
Another great feature of shortcuts on Snapchat is the ability to use them for group snaps.
If you have a group of friends that you frequently send snaps to, you can create a shortcut for that group and send snaps to them with just one tap.
To do this, simply go to the search bar and type in the name of the group you want to create a shortcut for.
Then, tap and hold on the group name and select “Create Shortcut.”
By personalizing shortcut icons, organizing shortcuts for efficiency, and using shortcuts for group snaps, you can streamline your Snapchat experience and save time.
These advanced shortcut features are just a few of the many ways you can customize the Snapchat app to fit your needs.
FAQs
How can I customize my Snapchat experience by changing the shortcuts on my iPhone?
If you’re looking to customize your Snapchat experience by changing the shortcuts on your iPhone, you’re in luck. It’s a quick and easy process. First, open your Snapchat app and take a photo or video. Then, tap the “+” icon on the bottom left of the screen. From there, you can select the friends or groups you want to add to your shortcut. Once you’ve added them, you can name your shortcut and even change the Bitmoji icon associated with it.
What’s the trick to removing a shortcut I no longer need on Snapchat?
Removing a shortcut you no longer need on Snapchat is just as easy as adding one. Simply swipe left on the shortcut you want to delete, and tap the gear icon. From there, you can choose to remove the shortcut altogether, or you can edit it to add or remove friends.
Can you give me the rundown on editing videos within Snapchat to make my snaps stand out?
Of course! Editing videos within Snapchat is a great way to make your snaps stand out. To get started, take a video in the Snapchat app. Once you’ve captured your video, swipe left or right to add filters, stickers, or text. You can also use the scissors icon to trim your video or the speedometer icon to change the speed. Once you’re happy with your edits, you can send your video to your friends or add it to your story.
What are the steps to tweak my Snapchat photos before sharing with friends?
Tweaking your Snapchat photos before sharing them with friends is easy. Simply take a photo in the Snapchat app, and then swipe left or right to add filters, stickers, or text. You can also use the scissors icon to crop your photo or the paintbrush icon to draw on it. Once you’re happy with your edits, you can send your photo to your friends or add it to your story.
Is there a cap on the number of shortcuts I can create on Snapchat, and how do I manage them?
There is no cap on the number of shortcuts you can create on Snapchat, so feel free to create as many as you’d like. To manage your shortcuts, simply swipe left on your camera screen and tap the gear icon. From there, you can edit or delete any of your shortcuts.
What’s the scoop on deleting a group chat shortcut in Snapchat?
Deleting a group chat shortcut in Snapchat is easy. Simply swipe left on the shortcut you want to delete and tap the gear icon. From there, you can choose to remove the shortcut altogether, or you can edit it to add or remove friends.
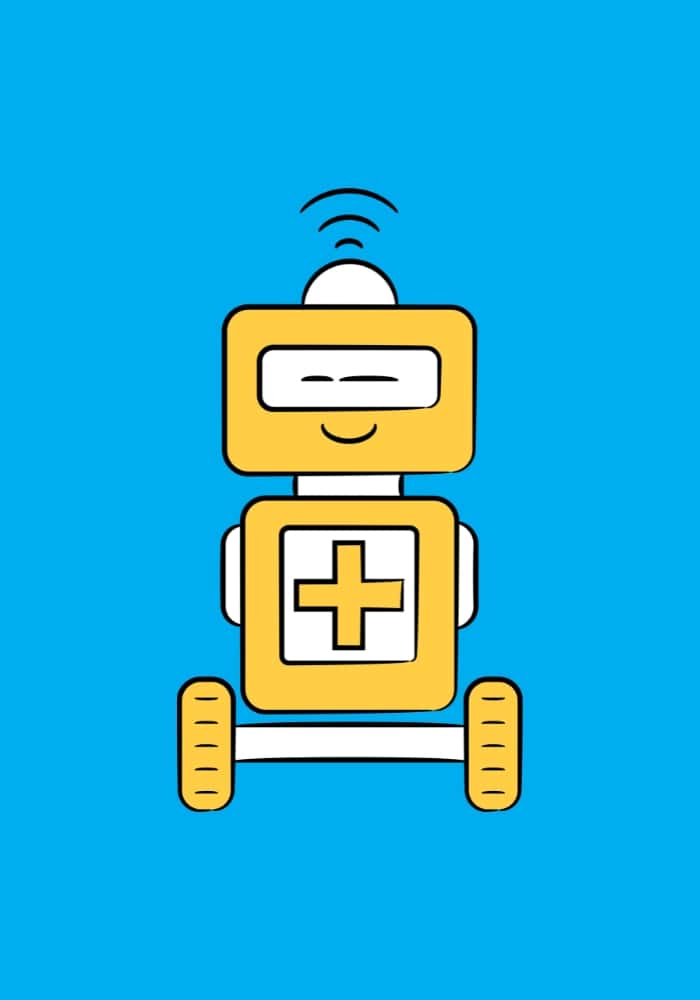
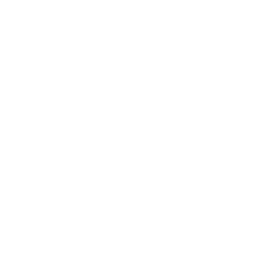
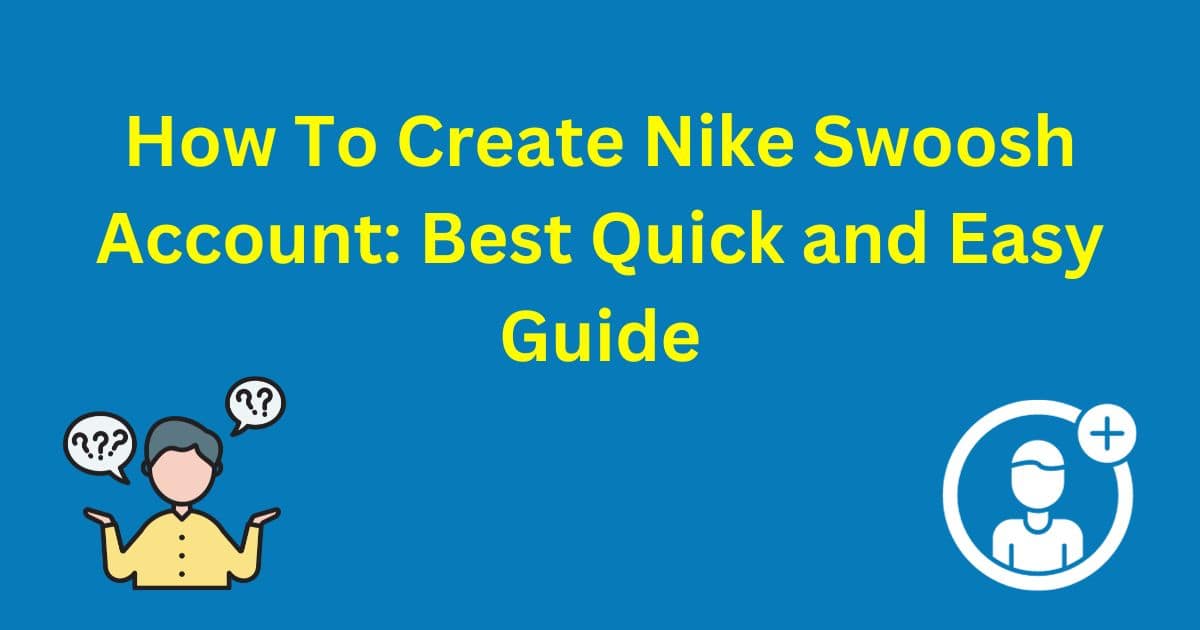
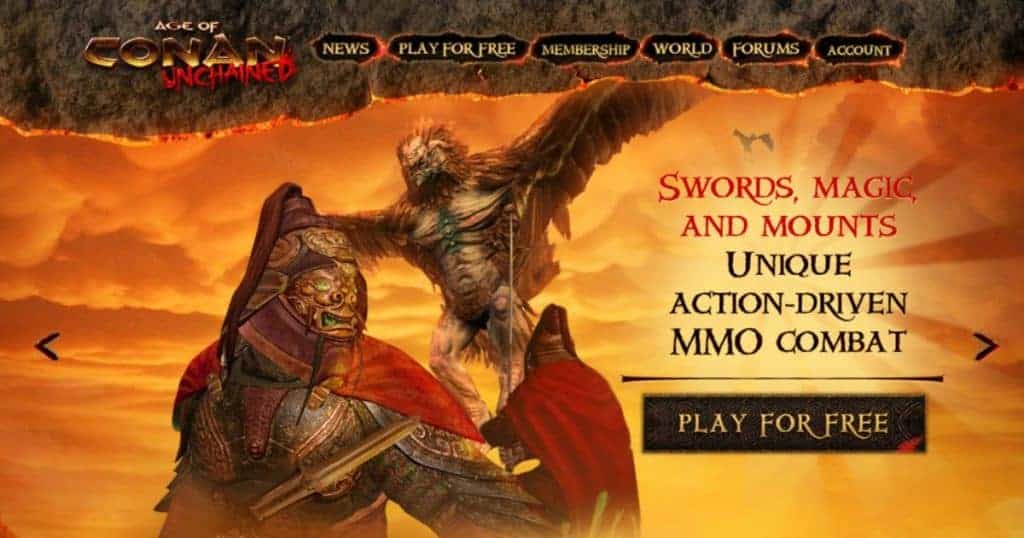
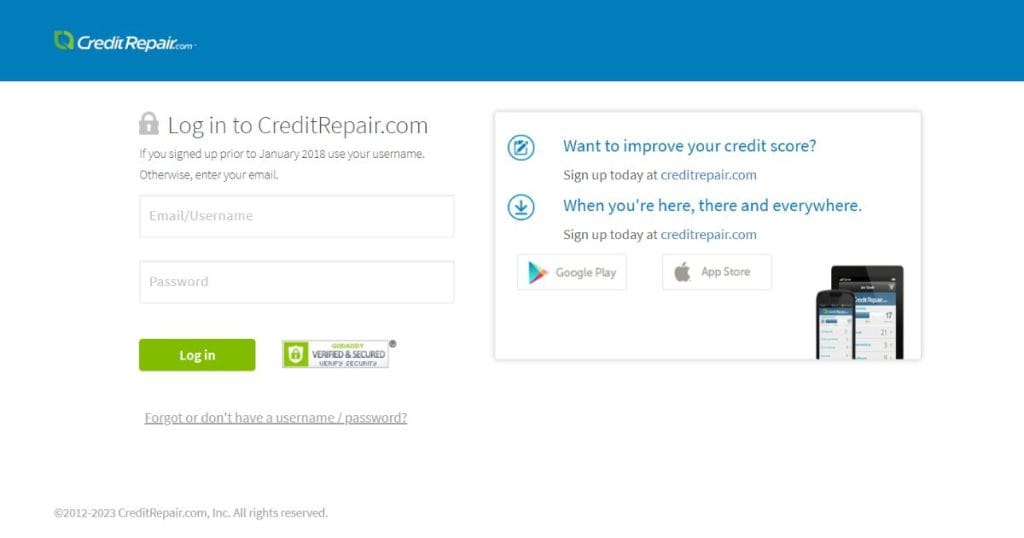
Leave a Reply