Table of Contents
How to Make a Snapchat Account?
Ever wanted to join the world of Snapchat, but weren’t sure where to start?
Don’t worry, I’ve been in your shoes and I’m here to help. Setting up a new Snapchat account is easy and you’ll be interacting with friends and creating fun Snaps in no time.
The first thing you need to do is download the Snapchat app on your phone. Once you have the app installed, you’ll need to create your account. Just open the app and tap ‘Sign Up’ to begin the process of entering your details.
Make sure you choose a secure password and a username that represents you because you can only change it once a year.
Once your account is set up, you can customize your profile and connect with friends.
Snapchat offers various features such as Snaps, Stories, and Bitmoji, which can take some time to learn.
So, practice using these features to get the most out of your Snapchat experience. Don’t hesitate to explore the different lenses and filters that make this app so unique.
Key Takeaways
- Easily set up a Snapchat account by downloading the app and signing up.
- Customizing your profile and connecting with friends enhances the experience.
- Explore Snapchat’s features like Snaps, Stories, and Bitmoji to make the most of the app.
Setting Up Your Account
Download the App
So you’ve decided to join the Snapchat world, huh?
Congrats!
The first thing you need to do is download the Snapchat app from your respective app store. Once it’s installed, you’re ready to dive in.
Sign Up With Email or Phone
Now that you have the app, open it up to start the sign-up process.
You’ll be presented with two options: sign up with your email address or your phone number.
I chose to sign up with my email to avoid extra SMS notifications.
Next up, you’ll have to provide your birthday and come up with a unique username.
Remember, you can only change this once a year, so think it through!
Verify Your Account
Alright, now let’s make it official.
Snapchat will prompt you to verify your account by either sending you a code via email or SMS, depending on the method you used to sign up.
For me, I had to check my email to input the code.
Once that’s done, it’s time to create a password.
Make sure it’s strong and at least 10 characters long to keep your account secure!
Customizing Your Profile
When I first created my Snapchat account, I knew it was essential to customize my profile, so my friends could recognize me, and I could showcase my personality.
I’ll share the steps I took to choose the perfect username, and how I adjusted my profile photo and settings.
Choosing a Username
- After signing up for a Snapchat account, I needed to select a username. It’s important to pick something that reflects your personality and is easy to remember since you can only change it once a year.
- I brainstormed a few ideas and tested them in the app, keeping in mind that shorter usernames are easier for others to find and remember.
- Once I settled on my final choice, I entered it into the app, ensuring there were no typos since Snapchat doesn’t allow spaces or special characters, besides underscores.
Profile Photo and Settings
- To personalize my profile photo, I changed my Bitmoji selfie by tapping my profile icon in the top-left corner, selecting my Snapcode, and selecting “Change Selfie.” This brought up a menu where I could change my Bitmoji’s pose and outfit.
- I then focused on adjusting my privacy settings, ensuring only friends could contact me. I tapped the gear icon in the top right corner, scrolled down to “Who Can…”,* and changed “Contact Me,” so only my friends could send me snaps, chats, and calls.
- Lastly, I reviewed my notification settings to make sure I’d receive alerts for new snaps and friend requests in a way that worked best for me.
Connecting With Friends
When I first created my Snapchat account, I wanted to connect with my friends and start snapping right away.
Adding friends on Snapchat is a simple process, and there are a few different ways to do it. Let me share my experience with you.
Adding Friends
The first thing I did was to tap on my profile icon at the top-left of the screen. I then tapped on the Add Friends button.
There, I had the option to search for friends’ usernames, scan their Snapcodes, or access my contacts. I found it most convenient to allow access to my contacts so that I could add friends easily.
Using Quick Add
Another option I discovered was using the Quick Add feature.
Snapchat provides suggestions based on mutual connections and other factors.
To use this, I went to the Chat screen and browsed the Quick Add section that appeared below my recent chats.
Adding friends from there was as simple as tapping the ‘+’ button next to their names.
Privacy and Friends’ Suggestions
As much as I liked connecting with my friends, I also wanted to have control over my privacy settings.
Snapchat allows you to manage who can contact you and who can view your Stories.
I navigated to the app settings and adjusted my Who Can… options accordingly, ensuring that only friends and trusted contacts had access to my snaps and information.
Navigating Snapchat
When I first opened Snapchat, I was thrilled by the user-friendly interface and the unique features it offered.
I could share moments in a snap and easily connect with friends.
Let me walk you through my experience of discovering Snapchat’s essential features.
Sending Snaps and Chats
I quickly learned that sending snaps was a breeze.
To send a snap, simply open the camera, take a photo or record a video, and let the fun begin by adding filters and AI lenses for that extra personal touch.
Once satisfied, I just had to tap the blue arrow to send the snap to a friend or add it to my story.
Chatting on Snapchat felt different too.
To send a chat, I just swiped right on my friend’s name in the Chat section and began typing away.
One day, I was amazed when a friend sent me a video message!
Turns out, pressing and holding the video icon in the chat allows you to send quick video messages.
Exploring Stories and Discover
Snapchat also presents a neat section called Stories, where I can view my friends’ daily highlights.
I would swipe left from the camera screen, and there they were – a list of stories, each lasting 24 hours.
Watching a story is as simple as tapping on my friend’s name, and it automatically plays the sequence of snaps they’ve posted.
My curiosity led me to the Discover section, where I found content from popular creators, curated news, and engaging short shows.
To access Discover, I merely swiped right on the Stories screen.
Scrolling through the list, I found various categories like entertainment, sports, and news, which kept me engaged and informed.
FAQs
Curious about starting from scratch on Snapchat? How do you create a new account?
Creating a Snapchat account is simple. First, download the Snapchat app from your phone’s app store. Then, open the app and tap “Sign Up.” You’ll need to enter your name, email address, and create a password. Here’s a step-by-step guide for more details.
Got an iPhone and ready to snap? What’s the step-by-step to register on Snapchat with it?
Registering on Snapchat with an iPhone is easy. Head to the App Store, search for Snapchat, and download the app. Once it’s installed, open the app, tap “Sign Up,” and fill in the required information. Follow the onscreen instructions to set up your account, and you’ll be snapping in no time!
Android user alert! How do you sign up for Snapchat on an Android device?
Signing up for Snapchat on your Android device is just as simple. Open the Google Play Store, search for Snapchat, and install the app. Open the app, tap “Sign Up,” enter your name, email address, and create a password. Complete the onscreen instructions, and you’ll be all set!
Is email all you need? How can you set up a Snapchat account using your email address?
Yes, creating a Snapchat account with your email is possible. During the sign-up process, you’ll be asked to provide an email address for account verification and password recovery purposes. Simply enter your desired email, and you’re on your way to snapping with friends!
Desktop bound? Can you create a Snapchat account from your computer?
Currently, creating a Snapchat account from a computer isn’t an option. However, after setting up your account on your phone, you can access Snapchat’s web features like Snap Camera on your desktop by visiting web.snapchat.com.
Wondering if it’s okay to double-dip? Is it possible to manage two Snapchat accounts simultaneously?
While Snapchat doesn’t offer built-in support for managing multiple accounts, there’s a workaround. You can sign out of one account and into another within the app.
However, be aware that constantly switching between accounts could increase the risk of losing streaks or missing notifications.
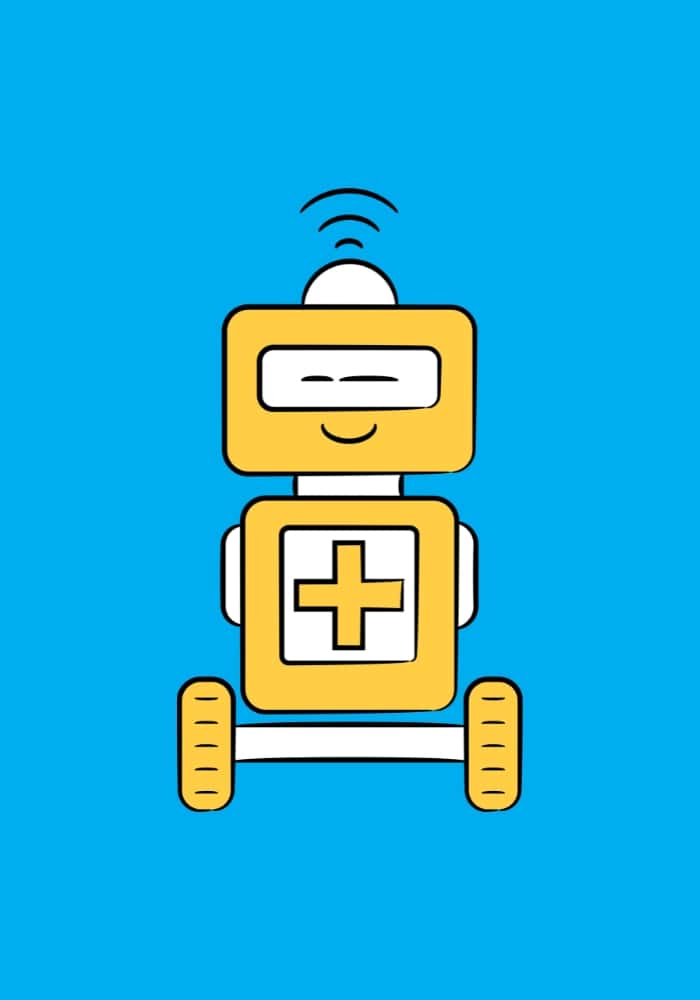
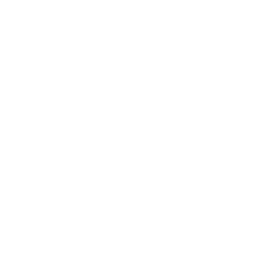
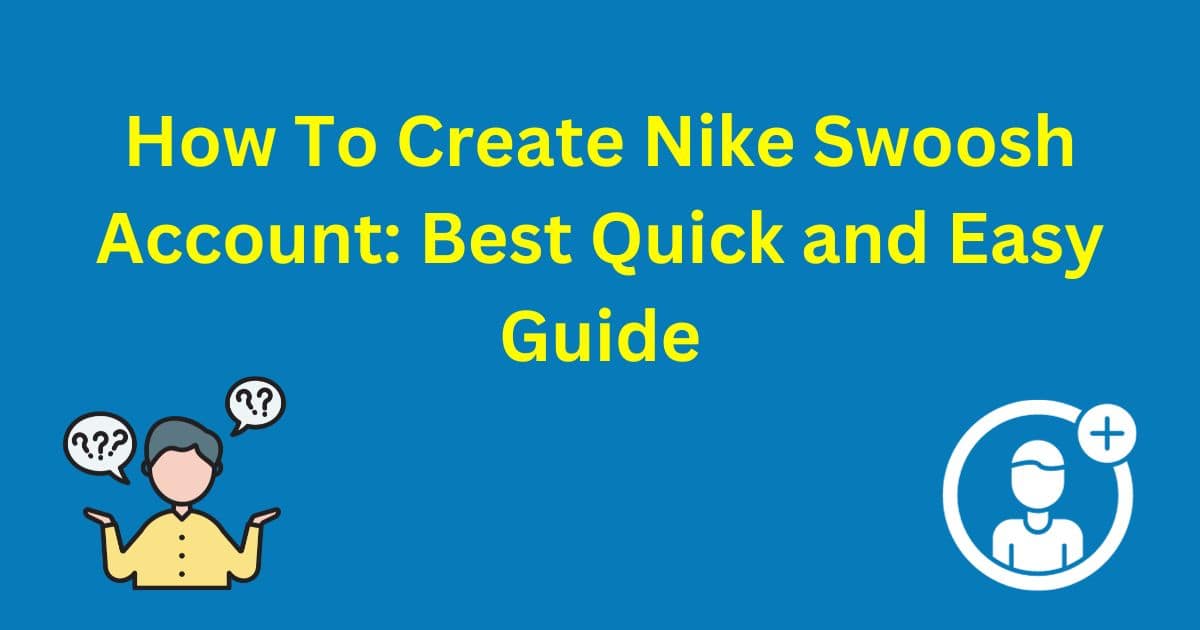
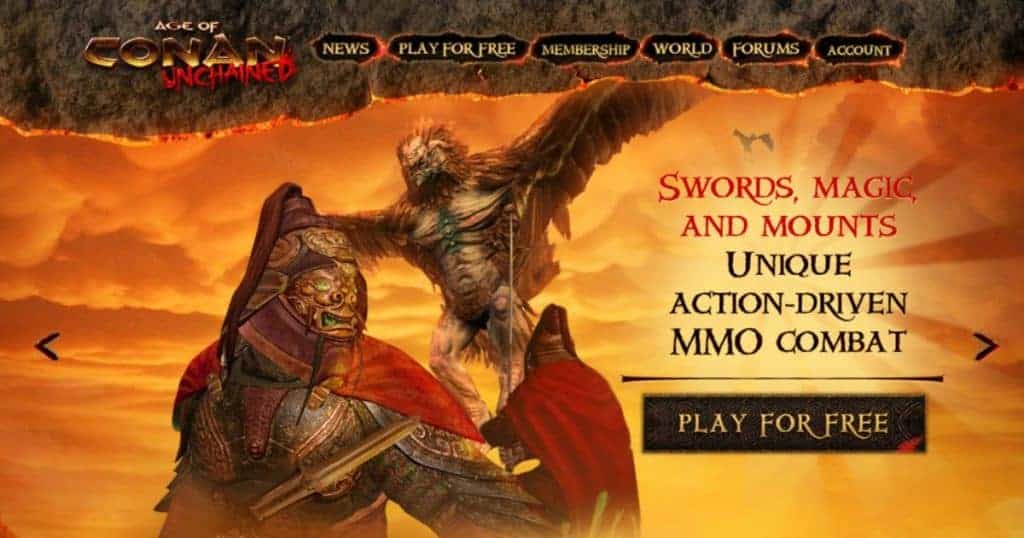
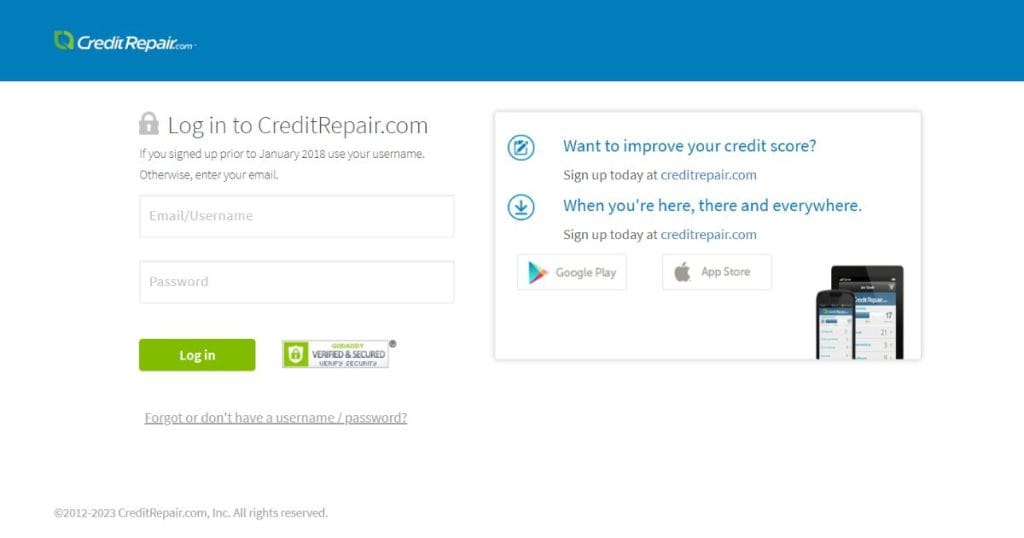
Leave a Reply